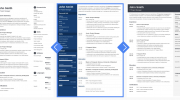6 проверенных способов выключить функцию.
Даже малые дети уже в курсе, что такое тачпад. Это сенсор на ноутбуке, который управляет ноутом вместо мышки. Но пользоваться им не всегда так удобно, как обычной мышкой. А во время работы, случайно касаясь сенсора рукой, мы сбиваем курсор. И он перескакивает совсем в другое место. Тогда все-таки встает вопрос о том, чтобы отключить мешающий тачпад. Что сделать, чтобы его отключить? Во-первых, всё зависит от бренда. Универсального способа нет. Каждый производитель придумывает свою «фишку’. А вот 6 вариантов, благодаря которым вы можете попытать счастья со своим ноутом.
Используем клавиши

Самый простой способ – выключить тачпад сочетанием клавиш. Найдите клавишу Fn, которая находится в нижней части клавиатуры, слева. Зажмите ее одновременно с одной из функциональных клавиш вверху клавиатуры – F1-F12. Номер клавиши зависит от производителя ноутбука: у каждого свои предпочтения. Например, у Lenovo – Fn + F6. Но в некоторых моделях встречается Fn+F5 или Fn +F8. Одним словом, эксперементируем. Вот, несколько примеров:
- Samsung: Fn + F5
- Toshiba: Fn + F5
- Asus: Fn + F9 или + F7
Специальная кнопка
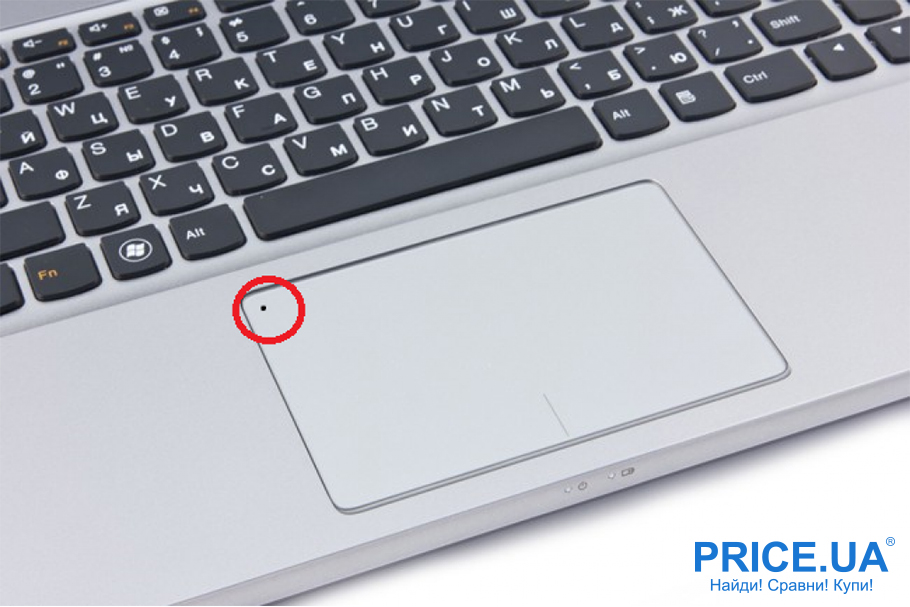
Ее предусмотрели в ноутбуках HP. Прямо на тачпаде есть чувствительное местечко в левом верхнем углу панели. Оно напоминает небольшой «глазик». Нужно дважды щелкнуть по этой точке, и тачпад будет заблокирован. Бывает такое, что во время работы совершенно случайно пару раз коснулись «глазика». Тачпад заблокирован, и вы не знаете, как вернуть его в рабочее состояние. Ищите эту самую волшебную кнопку и удерживайте палец несколько секунд.
Менем параметры
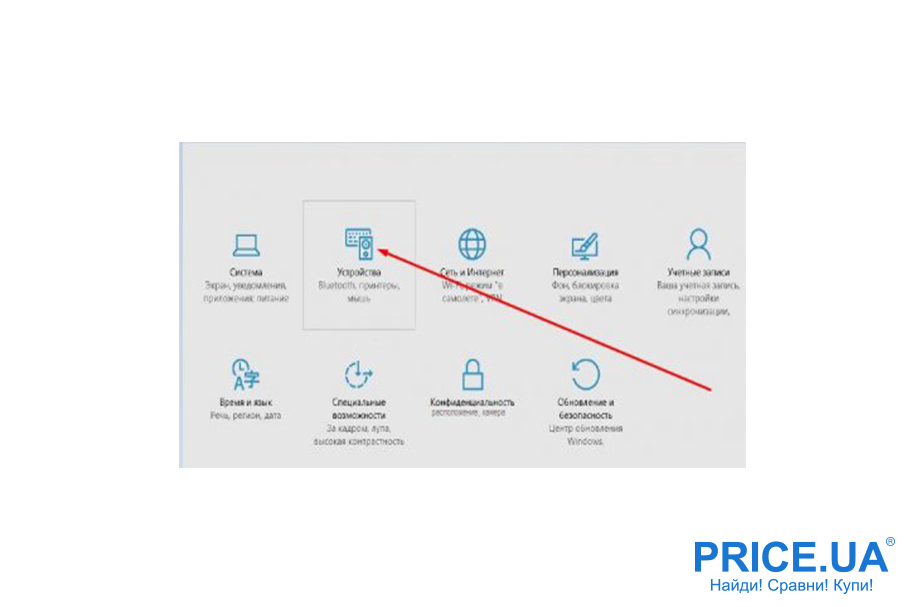
Выключаем тачпад через диспетчер устройств Есть два способа для блокировки.
Способ 1. Находим команду «выполнить». Ее можно найти через «пуск» и «параметры». Нажимаем одновременно Windows и клавишу R. Открывается раздел «выполнить». Вводим команду devmgmt.msk, нажимаем Ок. Активируется диспетчер устройств. Находим «тачпад» в списке, убираем галочку. Кстати, тачпад может называться, например, Port TouchPad или USB-устройство.
Способ 2. Заходим в меню «пуск», выбираем параметры и находим устройство. Дальше ищем сенсорную панель и выключаем флажок. Теперь нашим ноутбуком рулит исключительно мышка. Но панель будет снова работать, если выдернуть мышь.
Лезем в BIOS
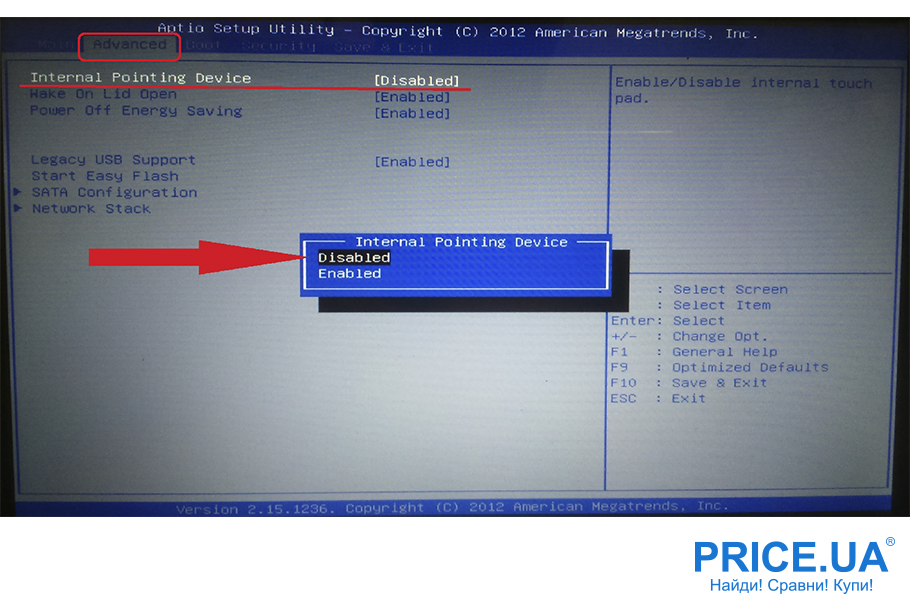
Если вы хотите насовсем распрощаться с тачпадом, то нужно перезагрузить компьютер. Дождаться включения, и как только ноутбук начинает запускаться, нажать F2 или Del. На экране появится вход в «другой мир» – окно BIOS. Дальше выбираем строку Advance и находим Pointiong Device. Отключаем галочкой. Сохраняем изменения и закрываем окно. После этого перезагружаем компьютер. Включить тачпад обратно можно будет только через Bios.
Synaptics: дополнительные “плюшки”
Есть ноутбуки, которые оборудуются тачпадами компании Synaptics. В них можно отключить сенсор через настройки. И даже запрограммировать так, что сенсор будет самостоятельно отключаться при подключении мыши и наоборот. Опять идём в панель управления. Выбираем мышку, а дальше переходим во вкладку Elan. Ставим галочку и сохраняемся. После этого мышка будет спокойно работать попеременно с тачпадом.
Центр мобильности Windows
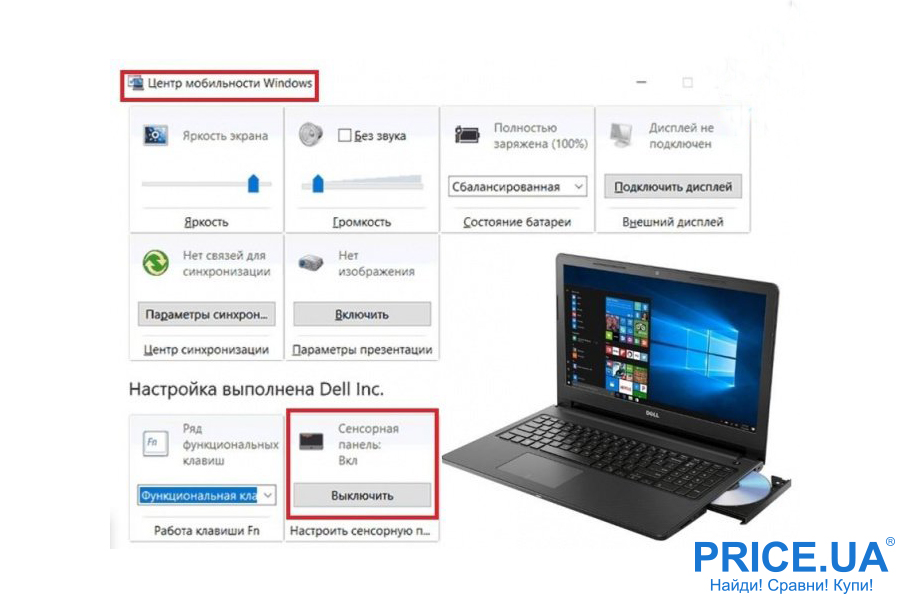
Не все ноутбуки имеют эту фишку, но если у вас ноутбук DELL, то можно попробовать. Отключить сенсор очень легко: нажимаем сочетание клавиш Win+Q, вводим словосочетание «центр мобильности». А дальше находим значок сенсорной панели. Обращаем внимание на галочку: ее необходимо включить. Все настройки меняются автоматически.
Кстати, все эти способы работают, и когда вам, наоборот, нужно включить тачпад, а вы понятия не имеете, что стряслось.
Выбрать ноутбуки, а также сравнить цены удобно на Price.ua.
Автор: Karina Rigs