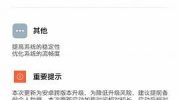Названия настроек даны для чистого Android. В прошивках сторонних производителей, таких как MIUI, Flyme, OxygenOS, ищите что-то похожее.
- Шаг 1. Приготовьтесь к передаче данных
- Шаг 2: Синхронизация старого смартфона с учетной записью
- Шаг 3. Создайте резервную копию данных старого смартфона в своем аккаунте Google
- Шаг 4: Восстановление данных на новом смартфоне
- Если новый смартфон не активирован
- Если ваш новый смартфон активирован
- Шаг 6: Копирование музыки и других файлов
Шаг 1. Приготовьтесь к передаче данных
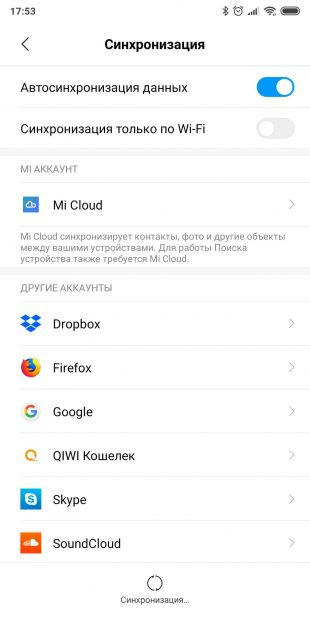 .
. 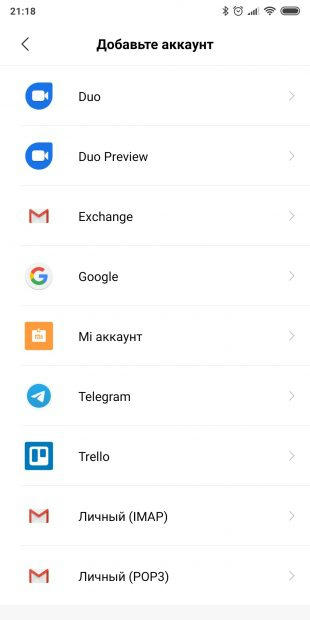
Убедитесь, что оба смартфона заряжены. Подключите старый к Wi-Fi. В противном случае вы рискуете потратить много мобильного трафика.
Убедитесь, что ваш старый смартфон уже привязан к аккаунту Google. Если вы не уверены, откройте "Настройки" → "Аккаунты" и найдите там свой.
Если у вас нет аккаунта, вы можете его добавить. Нажмите "Добавить аккаунт" в нижней части экрана и выберите Google. При необходимости введите пароль смартфона и следуйте инструкциям на экране.
Шаг 2: Синхронизация старого смартфона с учетной записью
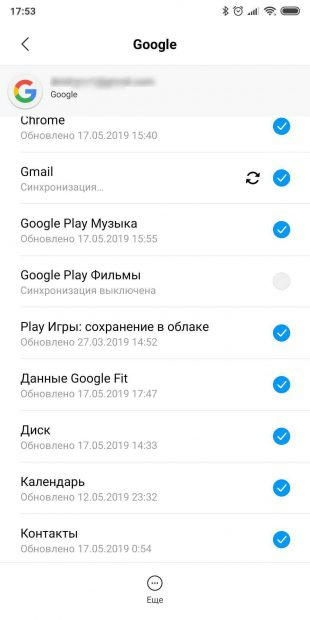 .
. 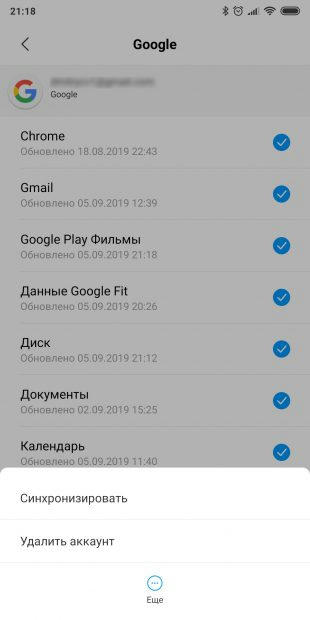
На старом смартфоне откройте "Настройки" → "Аккаунты" и выберите там свой аккаунт Google. Нажмите на него.
Убедитесь, что перед всеми необходимыми типами данных установлены флажки. Если их нет, установите их.
Нажмите "Дополнительно" → "Синхронизировать". Дождитесь завершения процесса.
Шаг 3. Создайте резервную копию данных старого смартфона в своем аккаунте Google
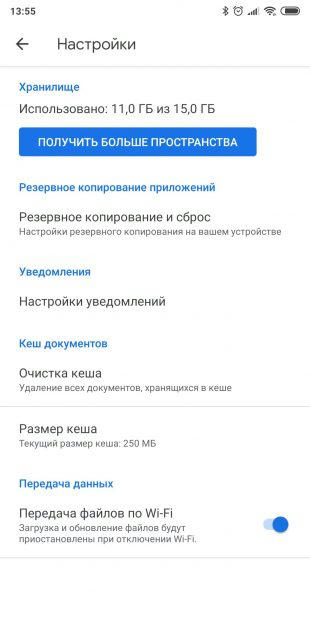 .
. 
Обычно резервное копирование включается в Android по умолчанию, но не всегда. Поэтому убедитесь, что вся информация — контакты, календарь, почта, настройки, данные приложения — надежно хранится в вашем аккаунте Google.
Откройте на старом смартфоне "Настройки" → "Система" → "Дополнительные настройки" → "Резервное копирование". Убедитесь, что включен переключатель "Загрузить на Google Disk", а в разделе "Аккаунт" указан нужный адрес. Затем нажмите "Начать копирование" → "Продолжить".
Начнется процесс резервного копирования. Он сохранит данные на Вашем "Google Disk". Эта операция может занять много времени, особенно если вы давно пользуетесь смартфоном и накопилось много данных.
По завершении процесса можно отложить старый смартфон.
Кстати, на резервную панель можно попасть не только из настроек телефона, но и с "Google Disk". Для этого откройте приложение и нажмите на иконку с тремя горизонтальными линиями в верхнем левом углу. Затем перейдите в "Настройки" → "Резервное копирование и сброс". Оттуда все будет идентично.
Шаг 4: Восстановление данных на новом смартфоне
Если новый смартфон не активирован
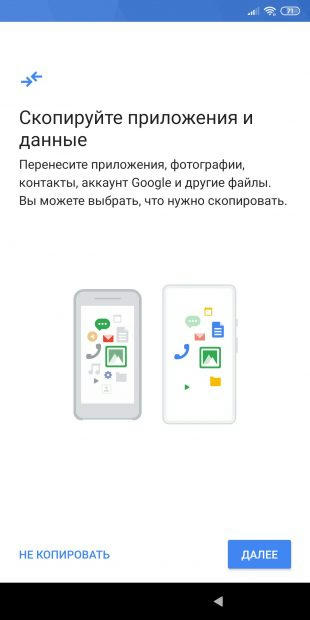 .
. 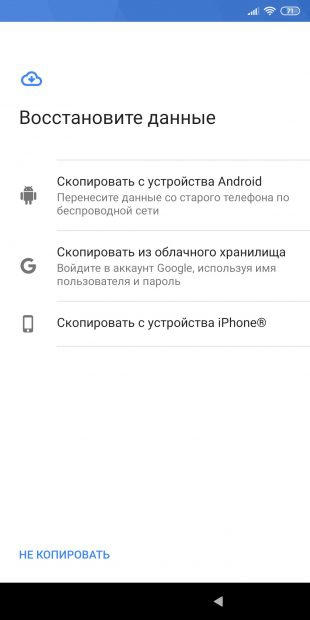
Включите новый смартфон и следуйте инструкциям мастера настройки. Выберите язык и регион и подключитесь к сети.
Мастер настройки предложит перенести данные на новый смартфон. Нажмите "Далее" и выберите "Копировать из облачного хранилища".
Введите логин и пароль из аккаунта Google и примите условия лицензионного соглашения.
Выберите нужную резервную копию из списка и при необходимости введите пароль со старого смартфона. Укажите, что именно вы хотите передать и нажмите кнопку "Восстановить".
Следуйте инструкциям мастера. Восстановление будет выполнено в фоновом режиме.
После завершения настройки нового смартфона подождите 10 минут: Android установит все приложения со старого устройства.
Если ваш новый смартфон активирован
Предположим, что ваш смартфон уже был включен. Например, консультант в магазине показал вам свою работу. В таком случае есть два варианта.
Вариант 1
Открыть "Настройки" → "Система" → "Дополнительные настройки" → "Сброс настроек". Если нет пункта "Дополнительные настройки", выберите "Сброс настроек" прямо из меню "Система".
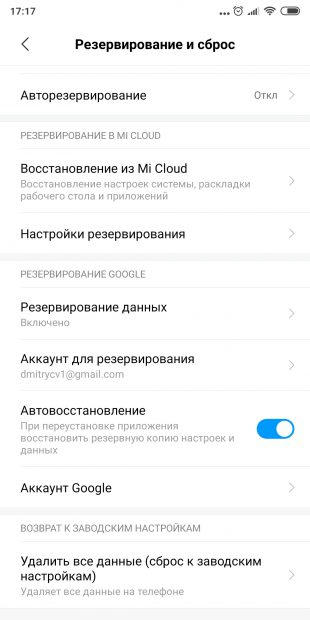
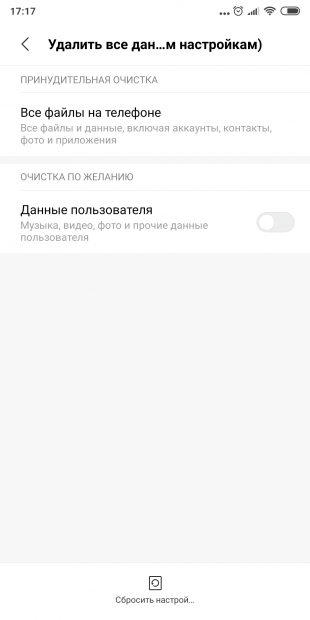
Выберите "Удалить все данные" → "Сбросить настройки телефона". Подождите, пока устройство перезагрузится.
Теперь выполните все пункты предыдущей инструкции с помощью Мастера настройки.
Опция 2
Если не требуется ничего сбрасывать, откройте "Настройки" → "Учетные записи" (или "Пользователи и учетные записи" или "Синхронизация"). Нажмите кнопку "Добавить аккаунт" в нижней части экрана. Выберите тип аккаунта Google.
При необходимости введите пароль смартфона и следуйте инструкциям на экране. Введите адрес электронной почты и пароль из аккаунта Google.
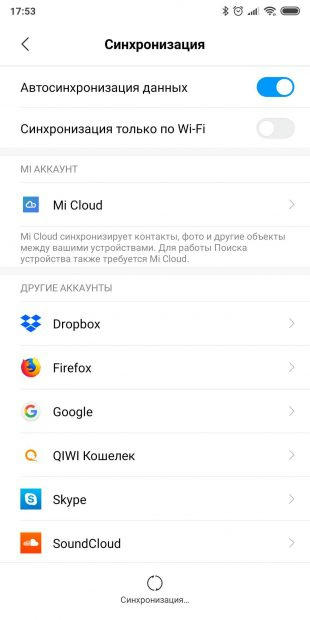
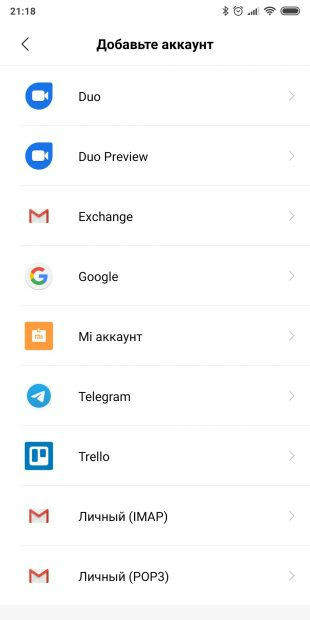
В меню "Настройки" → "Аккаунты" выберите добавленный аккаунт Google. Нажмите на него.
Убедитесь, что перед всеми необходимыми типами данных установлены флажки. Если их где-то нет, установите их.
Нажмите "Дополнительно" → "Синхронизировать". Дождитесь окончания синхронизации. Таким образом, вы будете переносить на новый смартфон контакты, почту, календарь, но не приложения.
Чтобы скопировать их, откройте Google Play и нажмите на иконку с тремя горизонтальными линиями в левом верхнем углу. Откройте "Мои приложения и игры".
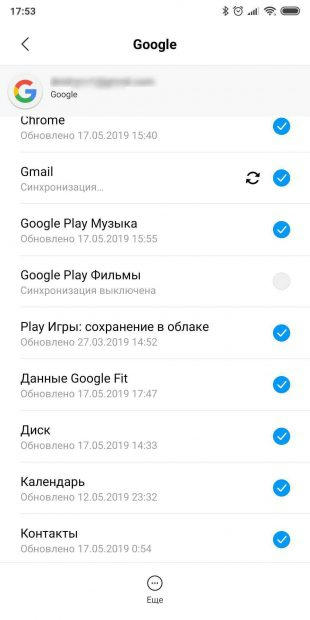
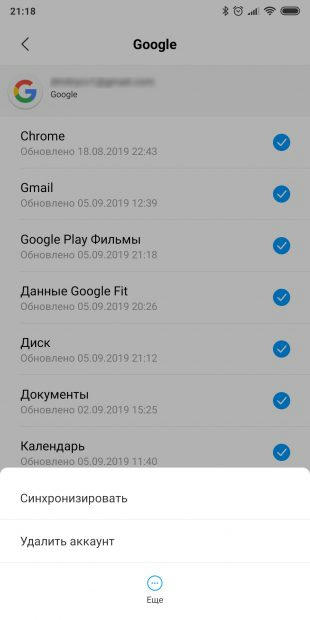
Перейдите на вкладку "Библиотека" и установите приложения вручную.
Шаг 5. Перенесите фотографии и видео на свой новый смартфон
———-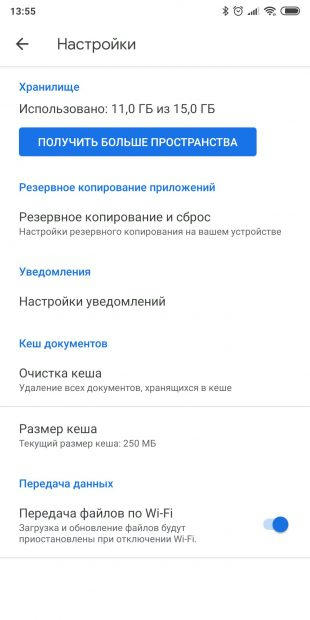
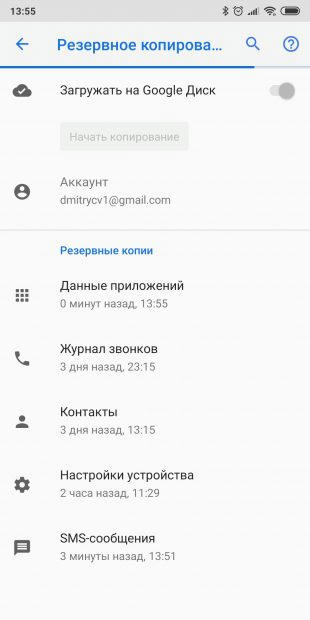
Проще всего это сделать с помощью приложения "Google Photo". Запустите его на вашем старом смартфоне. Перейдите в "Настройки" → "Автозагрузка и синхронизация" и убедитесь, что опция включена. Затем немного подождите, пока загрузка не завершится.
Теперь все ваши фотографии и видео будут загружены в облако, и вы сможете просматривать их на новом смартфоне через "Google Photo".
Если вы не возражаете, что ваши фотографии будут храниться в сжатом (но все же достаточно качественном) виде, вам даже не придется платить за их хранение: вам предоставят неограниченное количество в "облаке". В противном случае вам придется купить подписку на сервис.
Шаг 6: Копирование музыки и других файлов
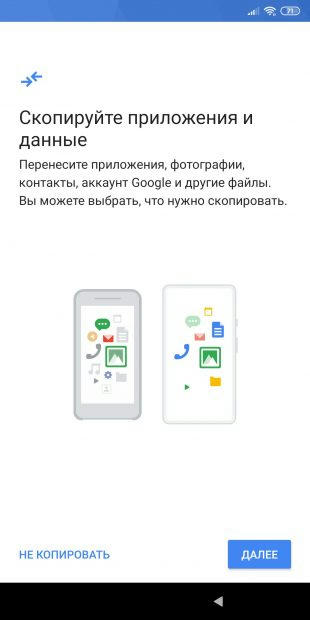 .
. 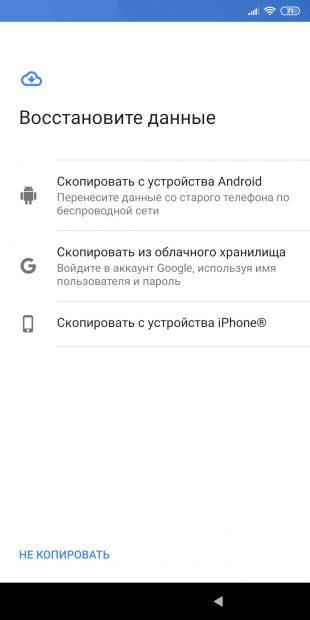
Если в старом смартфоне хранится много вещей (например, музыкальная коллекция в MP3 или некоторые документы), все это можно перенести вручную с помощью USB-кабеля.
Подключите старый смартфон с помощью USB-кабеля к компьютеру. Выберите режим передачи файлов и скопируйте все, что вам нужно. Затем отключите старый смартфон.
Подключите новый телефон и передайте на него все свои данные через "Проводник" или "Поиск".
В некоторых случаях компьютер не может сразу распознать подключенный смартфон. Особенно это касается этих грешных Mac, к которым подключается старый Android. Чтобы справиться с такой проблемой, прочитайте наше руководство