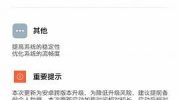- Привяжите смартфон к своему аккаунту Google
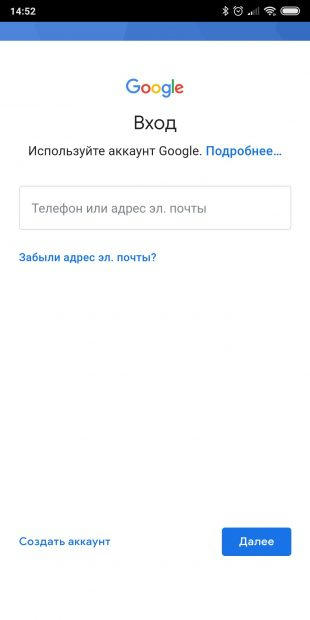
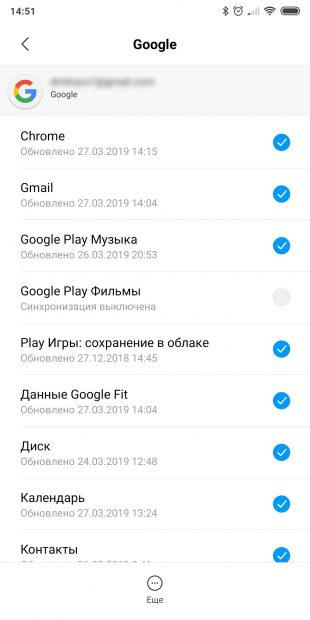 .
.
При первом включении вас встретит мастер настройки. Прежде всего, он попросит вас подключиться к вашему аккаунту Google. Если вы случайно или намеренно пропустили этот шаг, вы можете сделать это позже следующим образом:
- Откройте настройки смартфона.
- Коснитесь "Аккаунты", а на некоторых устройствах коснитесь "Пользователи и аккаунты".
- В нижней части экрана коснитесь "Добавить аккаунт", затем выберите его тип — Google.
- Введите имя пользователя и пароль.
Аккаунт Google необходим для установки приложений через Google Play, получения электронной почты, синхронизации данных и контактов. В общем, без него на Android не обойтись. После подключения смартфона к аккаунту можно приступать к следующим действиям.
- Обновление системы и приложений
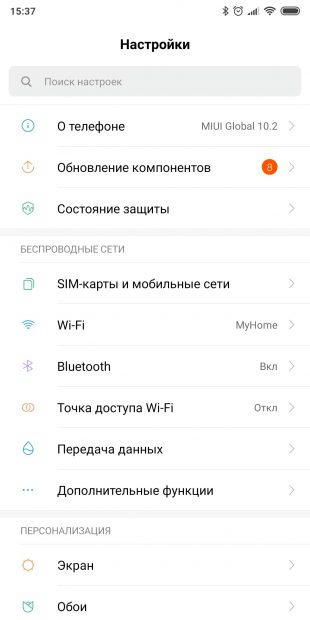 .
. 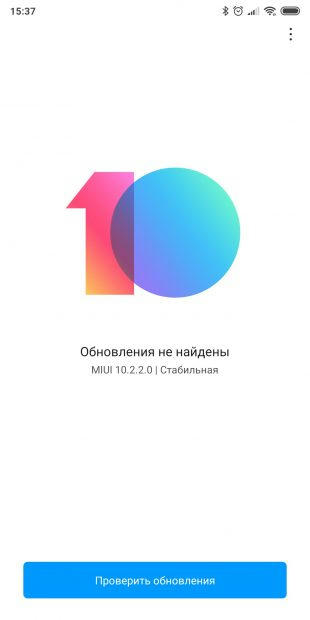
Даже если у вас новый смартфон, стоит проверить и установить обновления. За то время, пока ваше устройство находилось на полке, производитель и сторонние разработчики приложений, вероятно, выпустили новые версии своего программного обеспечения и патчи для прошивок.
- Если у вас чистая прошивка для Android, откройте настройки и последовательно коснитесь "Система" → "Дополнительные настройки" → "Обновление системы". В некоторых прошивках нет "Дополнительных настроек" — в этом случае необходимо нажать "О системе".
- 2 Вы увидите меню, сообщающее о состоянии обновления. Если появилась новая версия программного обеспечения, нажмите "Обновить".
Владельцы модифицированных прошивок от Samsung, Xiaomi и других производителей будут иметь несколько иные настройки. Ознакомиться с инструкциями по обновлению прошивки на устройстве той или иной марки можно в нашей статье.
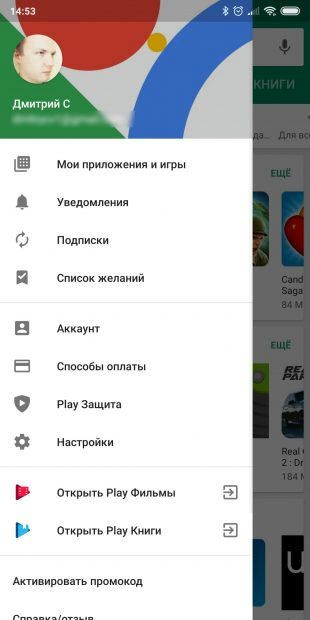
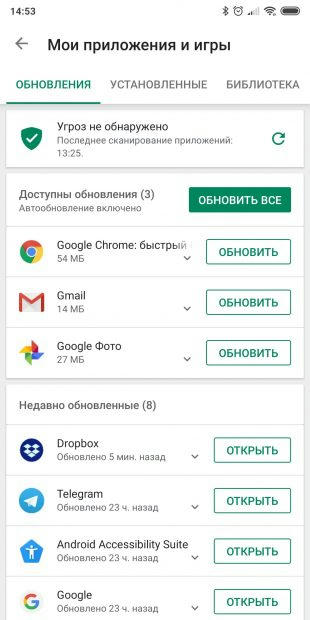
Стоит обновить не только систему, но и приложения для смартфона.
-
Перейдите в магазин Google Play и откройте меню сбоку.
-
Нажмите на кнопку "Мои приложения и игры".
-
Если обновления доступны, коснитесь "Обновить все" и подождите некоторое время.
-
Включите функцию "Поиск устройства"
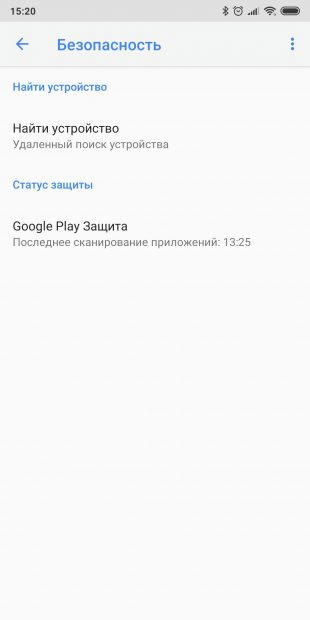 .
. 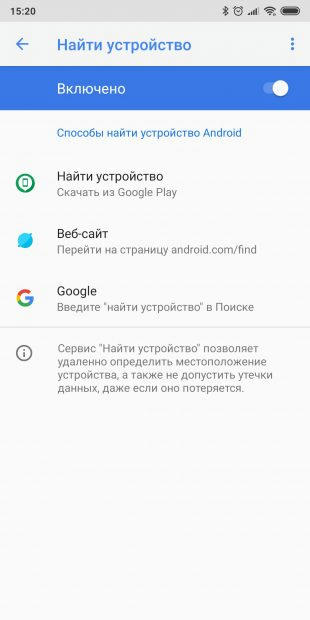
Потеря смартфона очень неприятна. Потеря нового смартфона просто ужасна. Вот почему стоит позаботиться о защите вашего Android, прежде чем с ним что-то случится. Для этого необходимо включить функцию Google "Поиск устройств".
- Откройте настройки смартфона и последовательно перейдите в "Настройки" → "Google" → "Безопасность".
- Коснитесь "Поиск устройства" и убедитесь, что эта функция включена.
- Перейдите на android.Com/find и убедитесь, что ваш смартфон правильно отображается на карте.
Встроенный поиск устройств Google очень удобен. Но если вы хотите использовать больше защиты, проверьте эти опции.
- Установите блокировку экрана
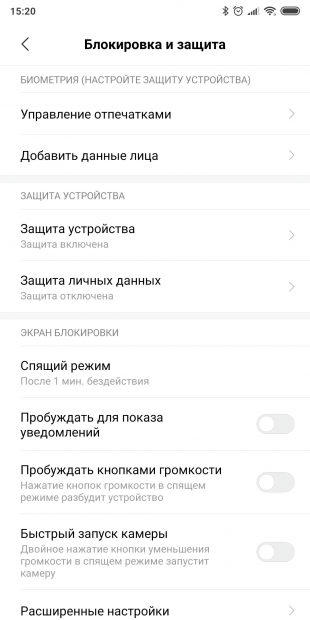 .
. 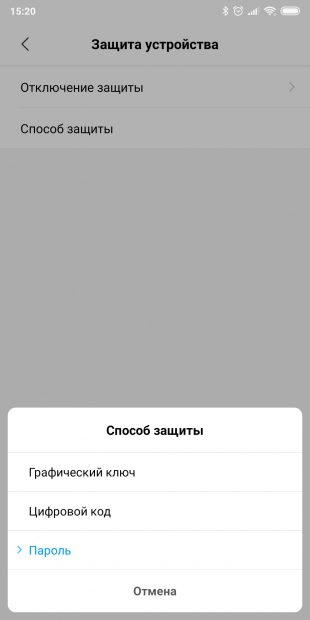
Поскольку в наших телефонах хранится много конфиденциальных данных (личные фотографии, переписка, пароли и банковские записи), вам просто необходимо защитить свой Android от назойливых незнакомцев. Прежде всего, настройте блокировку экрана.
- Откройте настройки вашего смартфона.
- Выберите "Защита и местоположение" или "Блокировка и защита", в зависимости от версии прошивки.
- Выберите метод защиты — пароль, PIN-код, шаблонный ключ, сканирование лица или отпечаток пальца.
Главное — хорошо запомнить пароль. Таким образом, вы не сможете разблокировать свой смартфон.
- Активируйте функцию Smart Lock

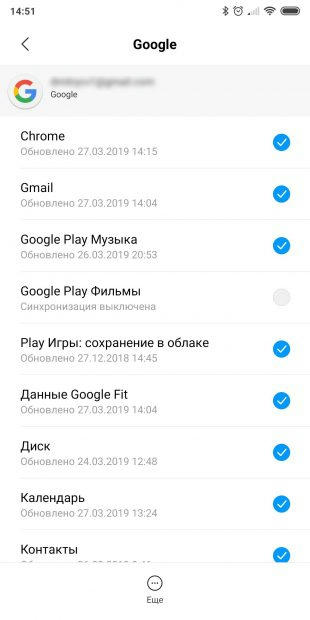
Блокировка экрана необходима для обеспечения безопасности. Но иногда необходимость постоянно открывать экран раздражает, особенно если вы находитесь дома. А чтобы облегчить себе жизнь, необходимо активировать функцию Smart Lock. Она автоматически разблокирует смартфон, если вы находитесь дома или рядом с доверенным Bluetooth-устройством, таким как настольный компьютер или смарт-браслет.
-
Откройте настройки смартфона и нажмите Безопасность и местоположение → Функция Smart Lock.
-
Введите пароль.
-
Выберите нужную функцию автоматической разблокировки — в защищенных местах, рядом с доверенным устройством или с помощью парольной фразы Ok Google.
-
Установите расписание для режима "Не беспокоить"
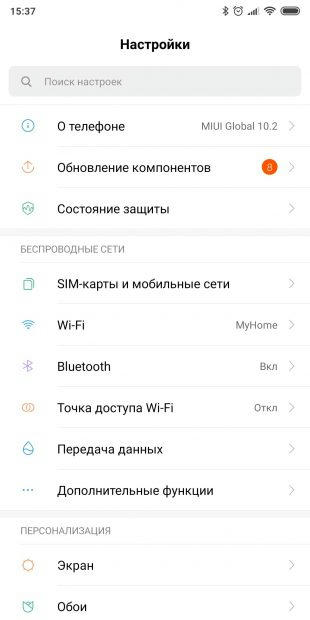 .
. 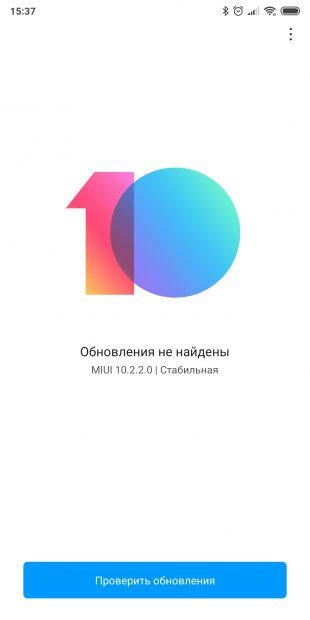
Вы устали от ручного отключения уведомлений на смартфоне каждый раз перед тем, как идти в университет, работать или готовиться ко сну? Вместо того, чтобы каждый раз открывать занавеску, лучше установить расписание, и телефон автоматически перейдет в беззвучный режим.
Это делается следующим образом:
-
Проведите вниз по экрану, чтобы открыть занавеску уведомлений, и найдите кнопку "Не беспокоить".
-
Нажмите и удерживайте кнопку до появления настроек расписания3. Активируйте функцию "Включить автоматически".4. 4. Нажмите пункт Добавить и установите время и дни недели, в которые телефон должен автоматически отключать уведомления. Вы можете создать любое количество правил — например, включить бесшумный режим, когда вы работаете, затем выключить, а затем снова включить, когда вы спите.
-
Когда вы закончите создание расписания, нажмите на флажок в правом верхнем углу, чтобы сохранить настройки и выйти из них.
-
Включите команду ОК Google в Помощнике Google
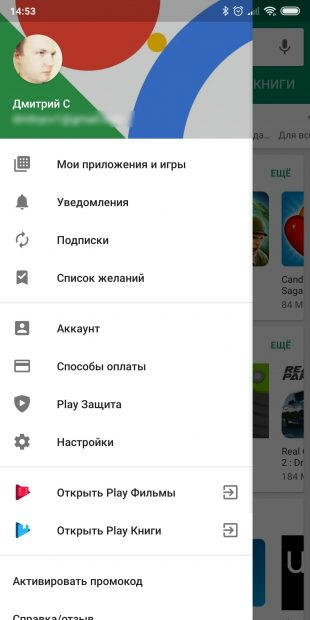 .
. 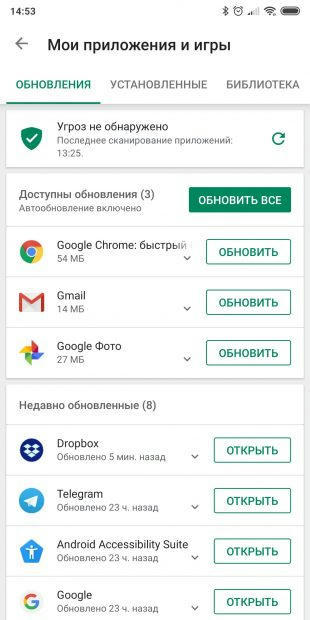
Google Voice Assistant облегчает жизнь, особенно если вам нужно что-то сделать с телефоном, а руки заняты. Например, переключить игровую дорожку или принять вызов. Но сначала нужно настроить помощника так, чтобы он всегда отвечал на команду Ok Google.
-
Откройте главное приложение Google.
-
Нажмите на трехточечную точку с надписью "Еще". Выберите "Настройки".
-
Выберите опцию "Помощник Google", перейдите на вкладку "Помощник" и нажмите "Телефон".
-
Включите "Помощник Google" и нажмите "Доступ с голосовым совпадением". Когда смартфон попросит вас предоставить голосовой образец, нажмите "Далее", скажите "ОК Google" четыре раза и выберите "Готово".
-
При желании включите функцию голосовой разблокировки. Пригодится, если нужно будет давать команды помощнику, а экран выключен.
-
Включите резервное копирование фотографий в Фотографии Google
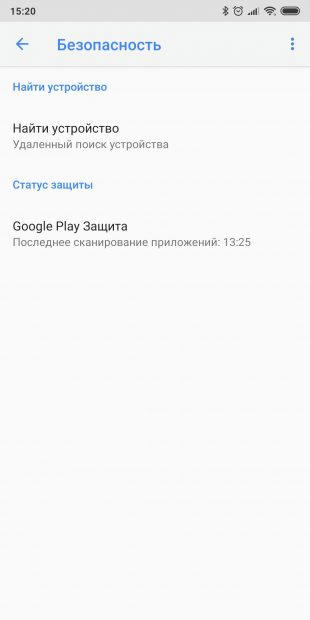 .
. 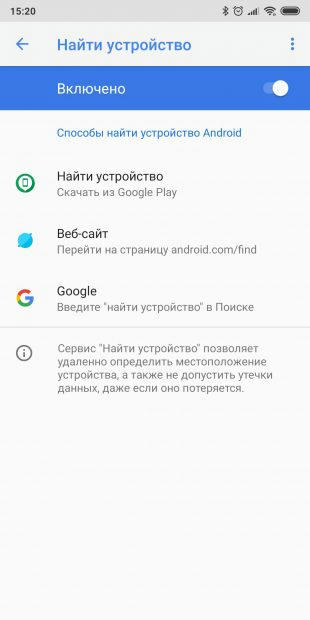
Фотографии Google — отличное приложение. Оно позволяет упорядочивать фотографии, а программа гарантирует, что ни одна фотография не будет потеряна.
-
Откройте приложение "Фотографии Google".
-
Нажмите "Разрешить", чтобы включить автоматическую загрузку и сохранение фотографий.
-
В открывшемся окне выберите аккаунт Google, с которым необходимо синхронизировать фотографии.
-
Выберите, в каком качестве вы хотите загружать фотографии — для фотографий с оригинальным качеством место ограничено размером хранилища на Диске Google. Для параметра "Высокое качество" нет ограничений.
-
Установите флажок "Использовать мобильный Интернет", если вас не волнует потребление трафика.
-
Нажмите "ОК".
-
Установите нужные приложения
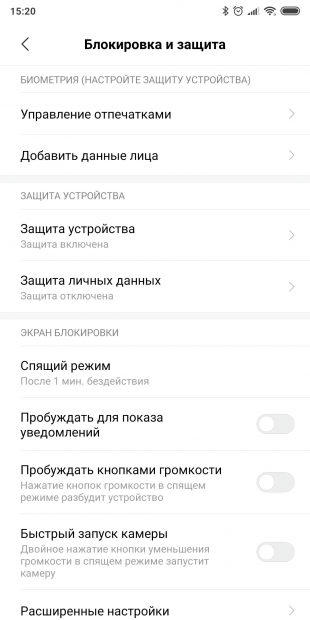 .
. 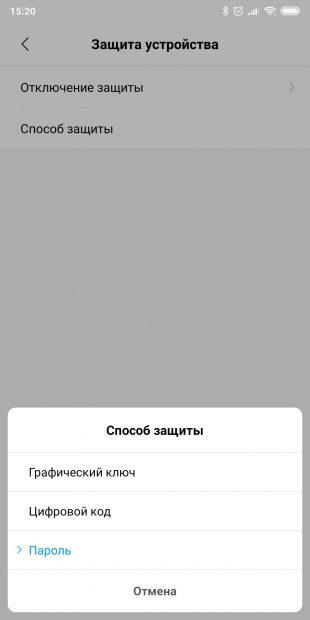
Lifehacker имеет список лучших и проверенных приложений для установки на вашем новом гаджете. Конечно, вам не нужно загружать их все. Выбирайте только то, что вам нужно. И помните: меньше — лучше. Чем меньше приложений вы установили, тем стабильнее и быстрее будет ваш Android. И у вас будет больше места для файлов и музыки.
- Выберите приложения по умолчанию
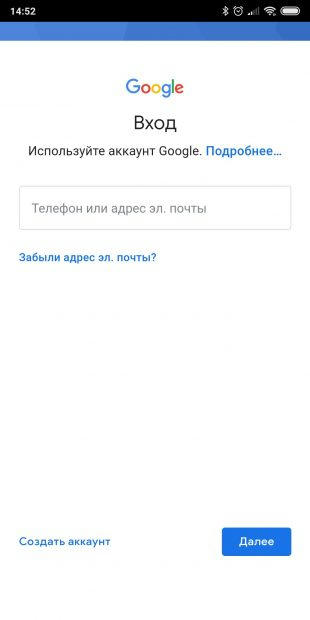 .
. 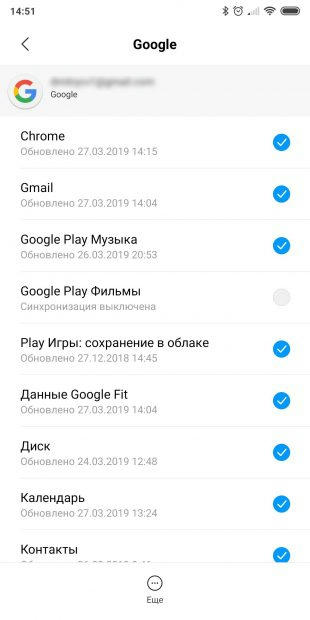
Когда вы впервые открываете любой файл или ссылку, Android спрашивает вас, какую программу использовать. Это немного раздражает. Поэтому после того, как вы установили основные программы, стоит потратить некоторое время и настроить приложения по умолчанию. Тогда система будет знать ваши предпочтения и не будет беспокоить вас ненужными вопросами.
-
Откройте "Настройки" и перейдите в "Приложения".
-
Ищите пункт "Приложения по умолчанию" (он может быть в разделе "Дополнительно" или в трехточечном меню в правом верхнем углу экрана).
-
В открывающихся настройках выберите любимый браузер, программу просмотра изображений, музыкальный и видео-плеер, программное обеспечение для звонков и сообщений, почтовый клиент и другие часто используемые приложения.
-
По окончании работы коснитесь стрелки в верхней части экрана, чтобы сохранить изменения и выйти.
-
Настройка сохранения мобильных данных
 .
. 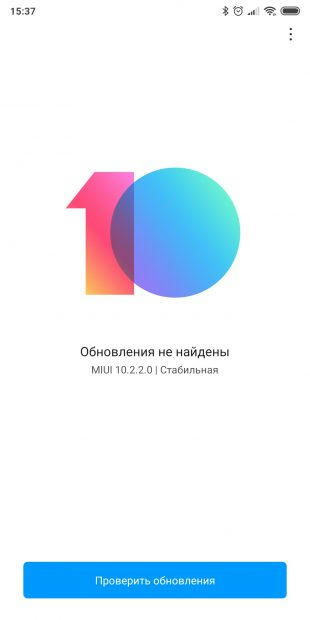
Ваш мобильный Интернет может быть ограничен, и Android действительно любит трафик. Поэтому стоит настроить вашу систему так, чтобы она вела себя более экономно.
- Откройте настройки Android.
- Нажмите на "Сеть и Интернет" → "Передача данных".
- Включите опцию "Установить лимит трафика".
- Укажите, сколько мегабайт ваш смартфон может загрузить, прежде чем вам покажут уведомление. Как только этот лимит будет достигнут, мобильный Интернет будет отключен.
Также не лишним будет ограничить обновление приложений через мобильную сеть. Для этого:
- Перейдите в магазин Google Play.
- Откройте боковое меню слева и нажмите кнопку "Настройки".
- Убедитесь, что для пункта "Автообновление приложений" установлено значение "Только через Wi-Fi".
Описание еще нескольких способов экономии мобильного трафика приведено в нашей статье.
- Настройте главный экран
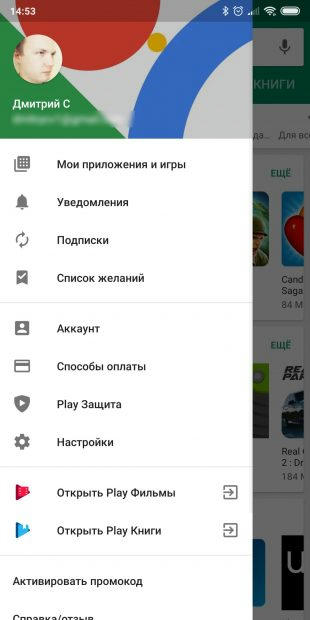 .
. 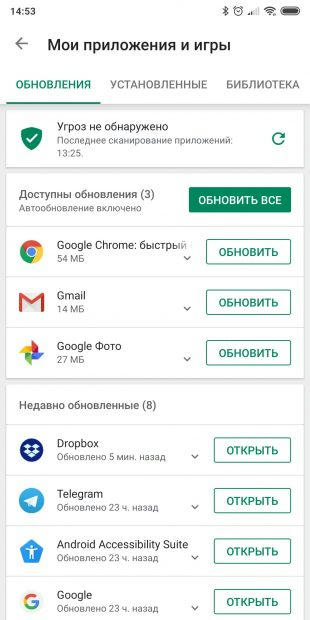
Настройка домашнего экрана — довольно индивидуальная вещь. Некоторые пользователи Android любят загромождать его виджетами и предпочитают живые обои. Другие следуют философии минимализма и хотят, чтобы их телефон не отвлекал их от важных tингибиторы. Тем не менее, вы можете дать пару общих рекомендаций.
- Не создавайте много таблиц raThe. Трех будет достаточно. Иначе пролистывание их в поисках нужной отнимет много времени.
- Размещайте на главном экране только те приложения и виджеты, которые вы часто используете. Всевозможные игры и неважные инструменты лучше скрывать в глубине меню.
- Создавайте папки. Разместите свои приложения по категориям, и вы найдете их быстрее.
- Вместо того, чтобы копаться в Интернете и вручную выбирать обои для Android — установите какое-нибудь приложение, которое автоматически обновит фоны. Например, Wallz или Casualis