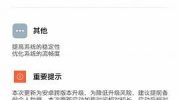- Прив’яжіть смартфон до свого облікового запису Google
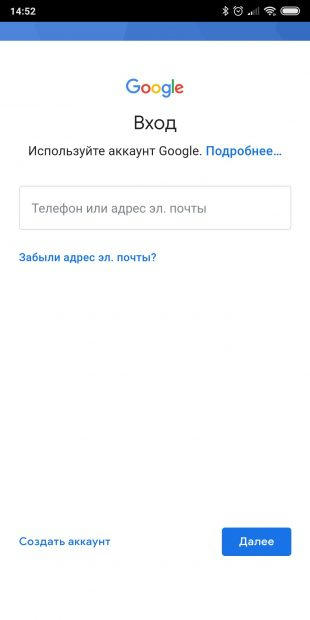
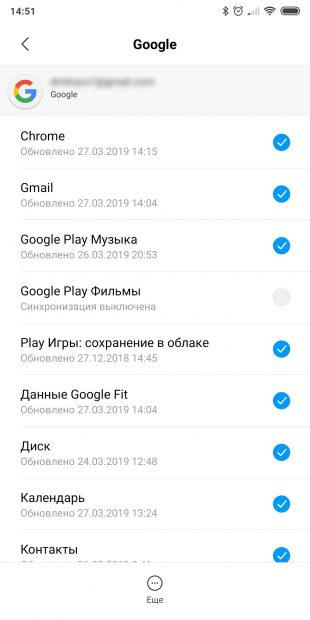 .
.
При першому включенні вас зустріне майстер настройки. Перш за все, він попросить вас підключитися до вашого облікового запису Google. Якщо ви випадково або навмисно пропустили цей крок, ви можете зробити це пізніше наступним чином:
- Відкрийте налаштування смартфона.
- Торкніться "акаунти", а на деяких пристроях торкніться "користувачі та акаунти".
- У нижній частині екрана торкніться "Додати обліковий запис", а потім виберіть його Тип — Google.
- Введіть ім’я користувача та пароль.
Аккаунт Google необхідний для установки додатків через Google Play, отримання електронної пошти, синхронізації даних і контактів. Загалом, без нього на Android не обійтися. Після підключення смартфона до аккаунту можна приступати до наступних дій.
- Оновлення системи та додатків
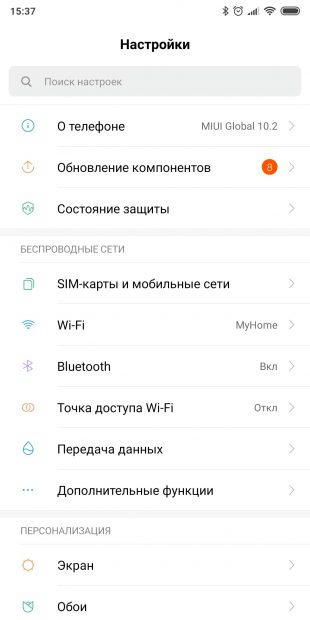 .
. 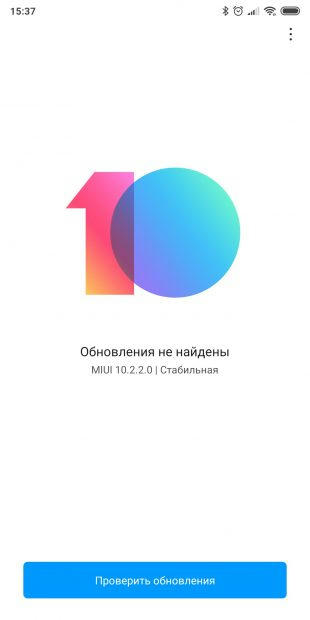
Навіть якщо у вас новий смартфон, варто перевірити і встановити оновлення. За той час, поки ваш пристрій знаходився на полиці, виробник і сторонні розробники додатків, ймовірно, випустили нові версії свого програмного забезпечення і патчі для прошивок.
- Якщо у вас чиста прошивка для Android, Відкрийте налаштування і послідовно торкніться & quot;Система & quot; → "Додаткові Налаштування " → "оновлення системи & quot;. У деяких прошивках немає "додаткових налаштувань" — у цьому випадку необхідно натиснути " Про систему".
- 2 Ви побачите меню, яке повідомляє про стан оновлення. Якщо з’явилася нова версія програмного забезпечення, натисніть"оновити & quot;.
Власники модифікованих прошивок від Samsung, Xiaomi та інших виробників матимуть дещо інші налаштування. Ознайомитися з інструкціями по оновленню прошивки на пристрої тієї чи іншої марки можна в нашій статті.
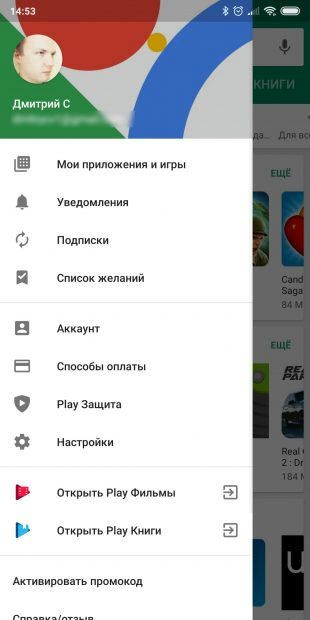
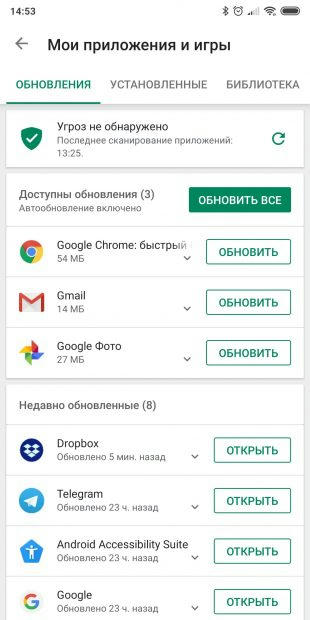
Варто оновити не тільки систему, але і додатки для смартфона.
-
Перейдіть до магазину Google Play і відкрийте меню збоку.
-
Натисніть на кнопку & quot;Мої програми та ігри".
-
Якщо оновлення доступні, торкніться & quot;оновити всі" і почекайте деякий час.
-
Увімкніть функцію & quot;Пошук пристрою"
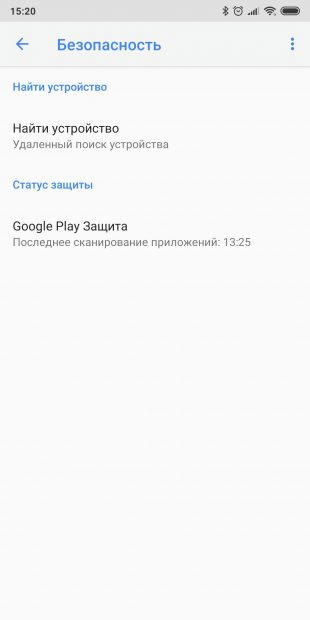 .
. 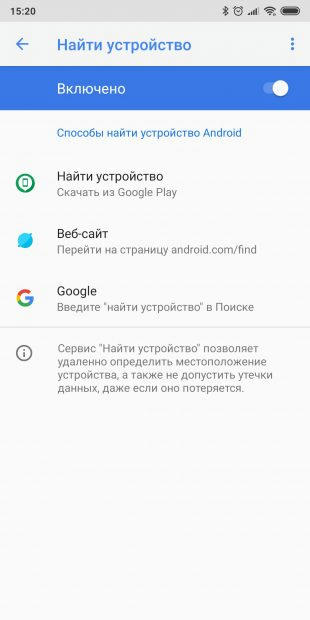
Втрата смартфона дуже неприємна. Втрата нового смартфона просто жахлива. Ось чому варто подбати про захист вашого Android, перш ніж з ним щось трапиться. Для цього необхідно включити функцію Google"Пошук пристроїв & quot;.
- Відкрийте налаштування смартфона і послідовно перейдіть в"Налаштування " → "Google " → "Безпека & quot;.
- Торкніться "Пошук пристрою" і переконайтеся, що ця функція включена.
- Перейдіть на android.Com/find і переконайтеся, що ваш смартфон правильно відображається на карті.
Вбудований пошук пристроїв Google дуже зручний. Але якщо ви хочете використовувати більше захисту, перевірте ці опції.
- Встановіть блокування екрану
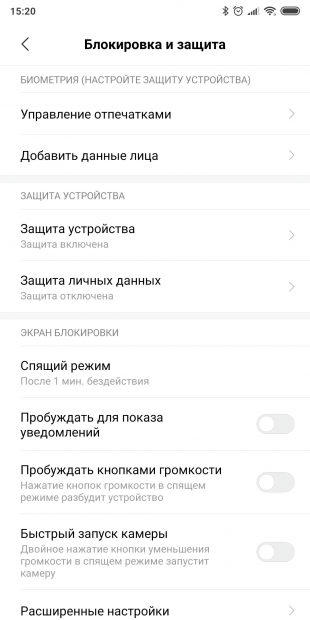 .
. 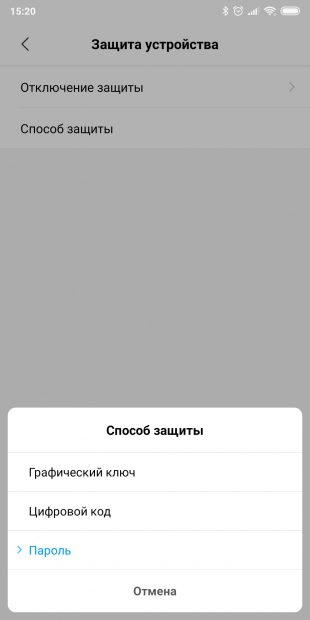
Оскільки в наших телефонах зберігається багато конфіденційних даних (особисті фотографії, листування, паролі та банківські записи), вам просто необхідно захистити свій Android від настирливих незнайомців. Перш за все, налаштуйте блокування екрану.
- Відкрийте Налаштування вашого смартфона.
- Виберіть "захист і місце розташування" або"блокування і захист & quot;, в залежності від версії прошивки.
- Виберіть метод захисту — пароль, PIN-код, шаблонний ключ, сканування обличчя або відбиток пальця.
Головне-добре запам’ятати пароль. Таким чином, ви не зможете розблокувати свій смартфон.
- Активуйте функцію Smart Lock

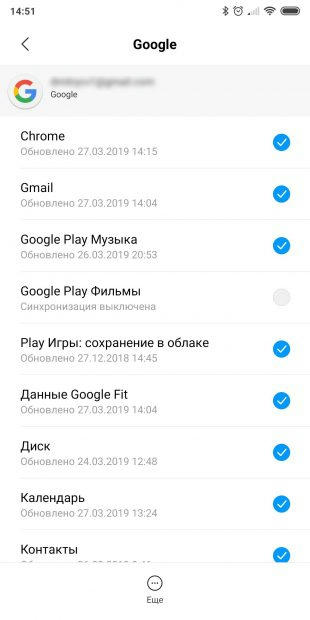
Блокування екрану необхідна для забезпечення безпеки. Але іноді необхідність постійно відкривати екран дратує, особливо якщо ви знаходитесь вдома. А щоб полегшити собі життя, необхідно активувати функцію Smart Lock. Вона автоматично розблокує смартфон, якщо ви знаходитесь вдома або поруч з довіреним Bluetooth-пристроєм, таким як настільний комп’ютер або смарт-браслет.
-
Відкрийте налаштування смартфона і натисніть Безпека і місце розташування → функція Smart Lock.
-
Введіть пароль.
-
Виберіть потрібну функцію автоматичного розблокування — в захищених місцях, поруч з довіреним пристроєм або за допомогою парольної фрази Ok Google.
-
Встановіть розклад для режиму & quot;Не турбувати"
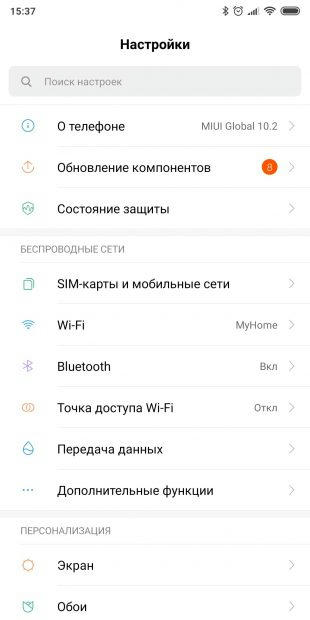 .
. 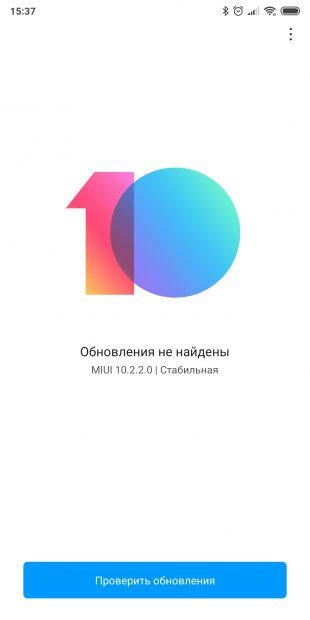
Ви втомилися від ручного відключення повідомлень на смартфоні кожен раз перед тим, як йти в університет, працювати або готуватися до сну? Замість того, щоб кожен раз відкривати фіранку, краще встановити розклад, і телефон автоматично перейде в беззвучний режим.
Це робиться наступним чином:
-
Проведіть вниз по екрану, щоб відкрити фіранку повідомлень, і знайдіть кнопку "не турбувати".
-
Натисніть і утримуйте кнопку до появи налаштувань розкладу3. Активуйте функцію"Включити автоматично & quot;.4. 4. Натисніть кнопку Додати і встановіть час і дні тижня, в які телефон повинен автоматично відключати повідомлення. Ви можете створити будь-яку кількість правил — наприклад, включити безшумний режим, коли ви працюєте, потім вимкнути, а потім знову включити, коли ви спите.
-
Коли ви закінчите створення розкладу, натисніть на прапорець у правому верхньому куті, щоб зберегти налаштування і вийти з них.
-
Увімкніть команду ОК Google в помічнику Google
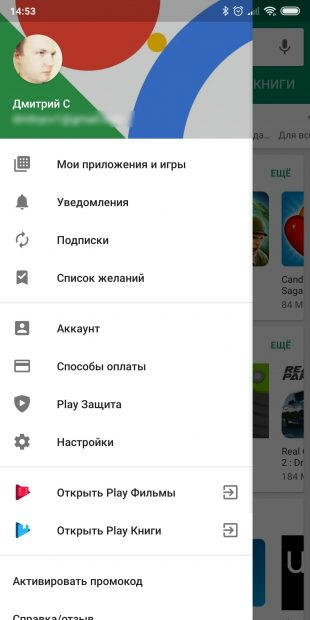 .
. 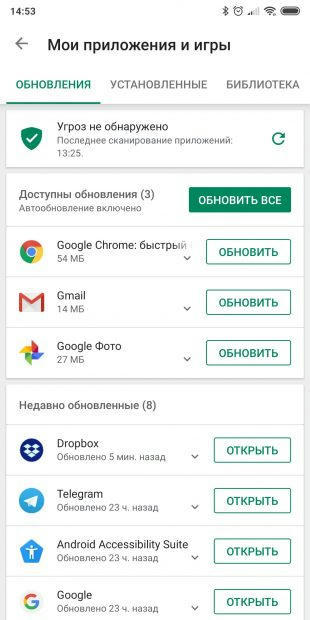
Google Voice Assistant полегшує життя, особливо якщо вам потрібно щось зробити з телефоном, а руки зайняті. Наприклад, переключити ігрову доріжку або прийняти виклик. Але спочатку потрібно налаштувати помічника так, щоб він завжди відповідав на команду Ok Google.
-
Відкрийте головне додаток Google.
-
Натисніть на триточкову точку з написом "ще". Виберіть"Налаштування & quot;.
-
Виберіть опцію"помічник Google ", перейдіть на вкладку"Помічник " і натисніть"Телефон & quot;.
-
Увімкніть & quot;помічник Google" і натисніть & quot;Доступ з голосовим збігом". Коли смартфон попросить вас надати Голосовий зразок, натисніть & quot;далі & quot;, скажіть " ОК Google"чотири рази і виберіть " Готово".
-
При бажанні включіть функцію голосового розблокування. Стане в нагоді, якщо потрібно буде давати команди помічнику, а екран вимкнений.
-
Увімкніть резервне копіювання фотографій у фотографії Google
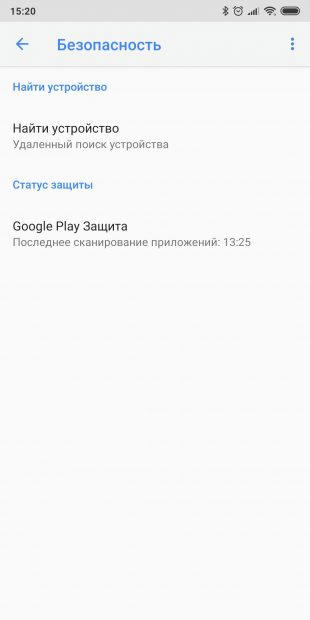 .
. 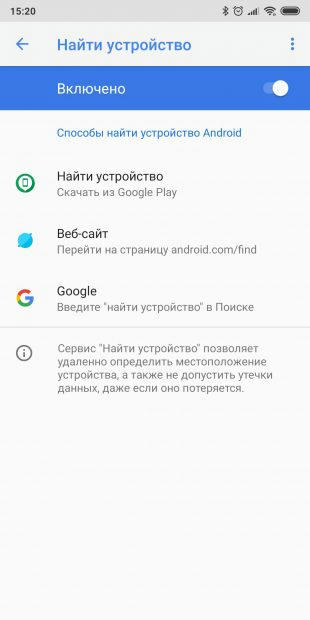
Фотографії Google-чудовий додаток. Воно дозволяє впорядковувати фотографії, а програма гарантує, що жодна фотографія не буде втрачена.
-
Відкрийте програму"фотографії Google & quot;.
-
Натисніть"дозволити & quot;, щоб включити автоматичне завантаження і збереження фотографій.
-
У вікні, виберіть обліковий запис Google, з яким необхідно синхронізувати фотографії.
-
Виберіть, в якій якості Ви хочете завантажувати фотографії — для фотографій з оригінальною якістю місце обмежене розміром сховища на Диску Google. Для параметра & quot;Висока якість & quot; немає обмежень .
-
встановіть прапорець"використовувати мобільний інтернет & quot;, якщо вас не хвилює споживання трафіку.
-
Натисніть"ОК & quot;.
-
Встановіть потрібні програми
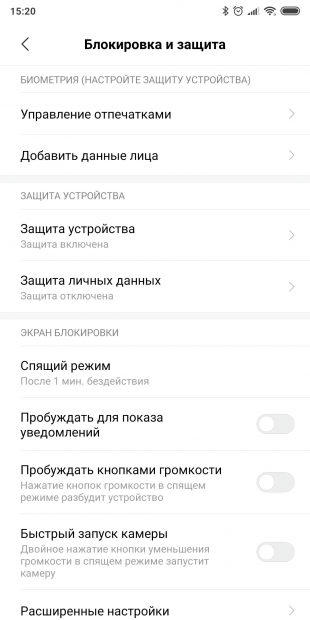 .
. 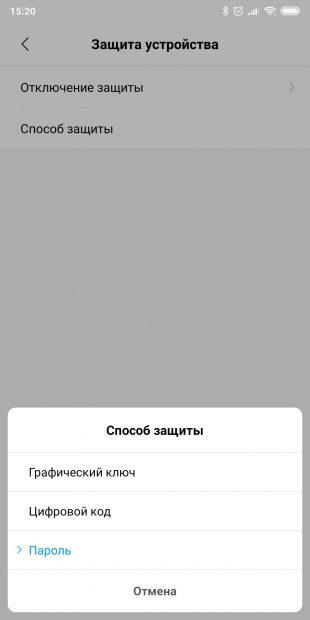
Lifehacker має список кращих і перевірених додатків для установки на вашому новому гаджеті. Звичайно, вам не потрібно завантажувати їх усі. Вибирайте тільки те, що вам потрібно. І пам’ятайте: менше-краще. Чим менше додатків ви встановили, тим стабільніше і швидше буде ваш Android. І у вас буде більше місця для файлів і музики.
- Виберіть Програми за замовчуванням
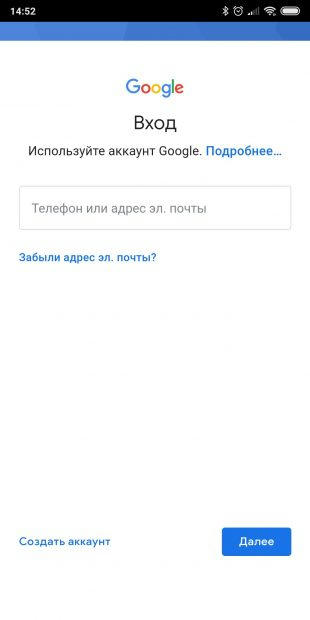 .
. 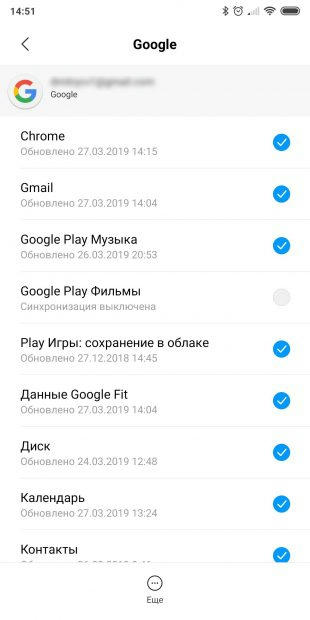
Коли ви вперше відкриваєте будь-який файл або посилання, Android запитує вас, яку Програму використовувати. Це трохи дратує. Тому після того, як ви встановили основні програми, варто витратити деякий час і налаштувати програми за замовчуванням. Тоді система буде знати ваші переваги і не буде турбувати вас непотрібними питаннями.
-
Відкрийте & quot;Налаштування" і перейдіть в & quot;додатки".
-
Шукайте пункт"додатки за замовчуванням " (він може бути в розділі"додатково & quot; або в триточковому меню в правому верхньому куті екрану).
-
У налаштуваннях, що відкриваються Виберіть улюблений браузер, програму перегляду зображень, музичний і відео-плеєр, програмне забезпечення для дзвінків і повідомлень, поштовий клієнт та інші часто використовувані програми.
-
Після закінчення роботи торкніться стрілки у верхній частині екрана, щоб зберегти зміни і вийти.
-
Налаштування збереження мобільних даних
 .
. 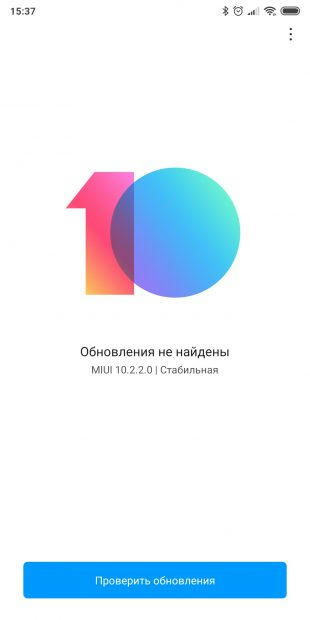
Ваш мобільний Інтернет може бути обмежений, і Android дійсно любить трафік. Тому варто налаштувати вашу систему так, щоб вона вела себе більш економно.
- Відкрийте Налаштування Android.
- Натисніть на "Мережа та інтернет" → "Передача даних".
- Увімкніть опцію "Встановити ліміт трафіку".
- Вкажіть, скільки мегабайт ваш смартфон може завантажити, перш ніж вам покажуть повідомлення. Як тільки цей ліміт буде досягнутий, мобільний інтернет буде відключений.
Також не зайвим буде обмежити оновлення додатків через мобільну мережу. Для цього:
- Перейдіть до магазину Google Play.
- Відкрийте бічне меню зліва і натисніть кнопку "Налаштування".
- Переконайтеся, що для пункту "автооновлення додатків" встановлено значення "тільки через Wi-Fi".
Опис ще декількох способів економії мобільного трафіку наведено в нашій статті.
- Налаштуйте головний екран
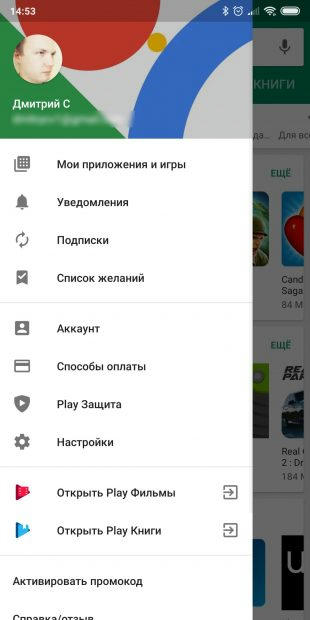 .
. 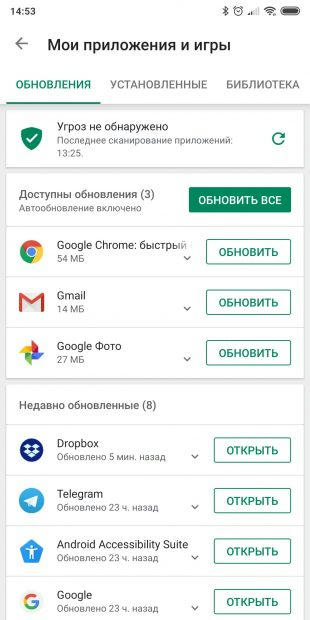
Налаштування домашнього екрану-досить індивідуальна річ. Деякі користувачі Android люблять захаращувати його віджетами і вважають за краще живі шпалери. Інші слідують філософії мінімалізму і хочуть, щоб їх телефон не відволікав їх від важливих T-Mobile. Тим не менш, ви можете дати пару загальних рекомендацій.
- Не створюйте багато таблиць raThe. Трьох буде достатньо. Інакше перегортання їх в пошуках потрібної відніме багато часу.
- Розміщуйте на головному екрані тільки ті додатки і віджети, які ви часто використовуєте. Всілякі ігри і неважливі інструменти краще приховувати в глибині меню.
- Створюйте папки. Розмістіть свої програми за категоріями, і ви знайдете їх швидше.
- Замість того, щоб копатися в Інтернеті і вручну вибирати шпалери для Android-встановіть яке-небудь додаток, яке автоматично оновить фони. Наприклад, Wallz або Casualis