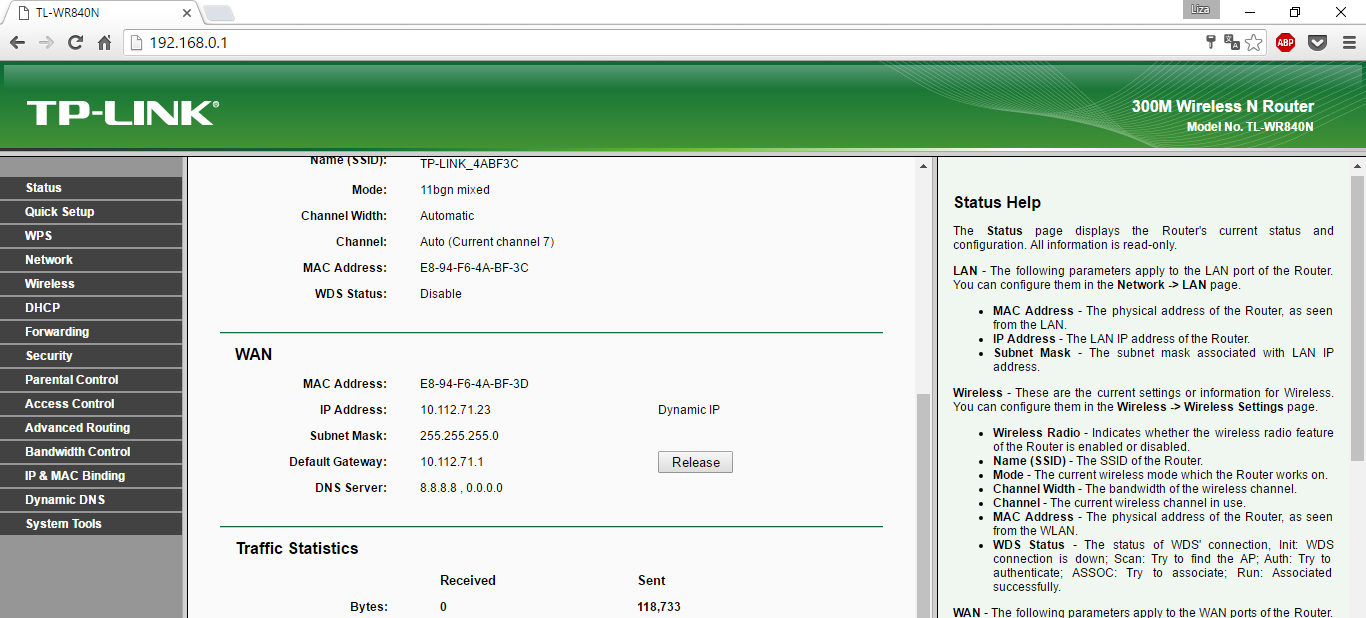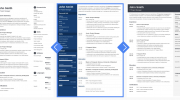Настроить дома вай-фай часто — большая проблема. Не хотите обрывать телефон своему провайдеру — следуйте простым инструкциям и всё должно получиться. В лучшем случае, настройка роутера из коробки отнимет минут 15. Засечём?
Настроить дома вай-фай часто — большая проблема. Не хотите обрывать телефон своему провайдеру — следуйте простым инструкциям и всё должно получиться. В лучшем случае, настройка роутера из коробки отнимет минут 15. Засечём?
Важно! Для примера мы взяли роутер TP-LINK TL-WR840N. Интерфейсы программ для настройки разных моделей роутеров TP-LINK могут незначительно отличаться (не говоря уже о роутерах других производителей). Ищите нужные пункты меню, и не пугайтесь, если у вас — не так, как в фото-инструкции.
Самый быстрый способ для настройки Wi-Fi роутера — не тот, что с диском. Хотя установочный диск и поставляется в комплекте с каждым роутером, такая установка даётся не всем. Мы пойдём другим путём — посмотрим, как настроить роутер вручную.
Подготовка
Для того, чтобы успешно подключить роутер, вам нужно знать тип и параметры подключения к Интернету:
- IP-адрес;
- маску подсети;
- логин;
- пароль.
Эта информация должна содержаться в договоре на предоставление интернет-услуг. Нет договора или в договоре странным образом нет ни одного из перечисленных выше пунктов? Звоним в техподдержку и узнаём.
Читайте также: Как выбрать WIFI-роутер (маршрутизатор)?
Подключение роутера
- Роутер подключаем к сети (шнур питания идёт в комплекте — есть такой?).
- Жмём кнопку ВКЛ. на роутере (многие роутеры также включаются напрямую от розетки, а зря). В нашем случае и адаптер питания, и кнопка на месте.
- В коробке находим сетевой кабель. Одним концом подключаем его к роутеру (портов на роутере много, вам нужен тот, под которым подписано “LAN”, нужный порт также обычно выделен цветом, отличным от остальных). Другим — к сетевой плате ПК.
- Нужно включить автоматическое получение IP-адреса. Сделать это можно так:
Администрирование роутера
- На ПК открываем любой браузер (мы использовали Google Chrome).
- Прописываем адрес роутера в адресной строке (для Wi-Fi роутеров TP-LINK это 192.168.0.1 или 192.168.1.1).
- В появившемся окне вводим логин и пароль. Если в технической документации или на дне вашего роутера не указано обратного, стандартно на роутерах используются:
- login:admin
- password:admin

Если вы всё сделали правильно, перед вами — вот эта страница. Меню всегда на английском. Слева — меню, по центру — содержание выбранного пункта слева, а справа — пояснение и наиболее важные пункты настроек.

Как дома настроить Wi-Fi роутер
Не спешите пугаться: вам не нужно шарить в каждом разделе с англо-русским словариком под рукой. Достаточно поставить галочки в 3 пунктах.
Раздел Network, пункт WAN. Из списка выберите ваш тип подключения — Dynamic IP, Static IP, PPPoE или PPTP (см. договор). В нашем случае — это PPPoE. Каждый тип подключения требует отстройки. Пользуясь подсказками ниже, выполните настройки на вашем роутере и нажмите Save (внизу страницы).
PPPoE
Dynamic IP
Static IP
PPTP
Важно! Провайдер иногда привязывается MAC-адресу сетевой карты (характерное явление для Dynamic и Static IP), потому дополнительно идём в MAC Clone и прожимаем Clone MAC Adress. Это на случай, если вы сделали всё, как выше было сказано, но почему-то ничего не заработало.
Настройка Wi-Fi сети
Как подключить вай фай почти разобрались — осталось настроить Wi-Fi сеть. Потому отправляемся в Wireless — Settings.
Находим в перечне свою локацию, придумываем имя для данной сети (лучше не мудрить с названием, но и оставлять “как есть” нельзя — при совпадении с именем соседского Wi-Fi могут возникнуть проблемы).
Из прочего, что есть на этой странице, могут пригодиться такие пункты меню:
- Enable Wireless Router Radio — включает/отключает Wi-Fi;
- Enable SSID Broadcast — включить/отключить видимость Wi-Fi сети, если отключить этот пункт, данная сеть не будет отображаться при общем поиске Wi-Fi сетей (только через идентификатор SSID).
Последнее — не способ спрятаться от соседей, так что не спешите мудрить со скрытностью.
И не забудьте Сохранить все внесенные изменения.
Настройка безопасности Wi-Fi сети
Остаёмся в разделе Wireless, переходим в подменю Security. Оптимальный выбор параметров из списка — на фото ниже. За вами — только пароль для Wi-Fi. Рекомендуем его записать в договоре на предоставление интернет-услуг (чтоб уж точно не потерялся).
Подключение и работа
Можно, конечно, ещё настроить локальную сеть и изменить пароли администратора (те, которые admin/admin по умолчанию на всех роутерах). Но это уже бонус-пункты. Основная масса пользователей может приступать к работе после перезагрузки роутера. Сделать это можно, нажав REBOOT на всплывающем внизу страницы настроек сообщении.
Теперь подключаем в выделенный цветом и подписью INTERNET порт кабель от провайдера (по которому к вам в квартиру и заходит интернет). Прочие порты предназначены для проводного соединения ПК и лептопов, имеющих проблемы с беспроводным.
Теперь вы знаете как подключить роутер за 15 минут. Сколько, кстати, у вас на таймере натикало?
P.S. Индикаторы
Не все роутеры устроены одинаково, но имейте ввиду:
- индикатор System должен мигать, а не гореть;
- Power — просто гореть;
- мигание средних индикаторов — происходит обмен данными, индикаторы горят — нет сетевой активности, не горят — отсутствует соединение;
- Inthernet — горит, когда есть подключение, мигает — происходит обмен данными, не горит — проверьте подключение кабеля.
Если вам нужен усилитель сигнала или, скажем, Wi-Fi адаптер, по ссылке ниже можно выбрать беспроводное оборудование для передачи данных для любого случая: http://price.ua/catalog454.html.