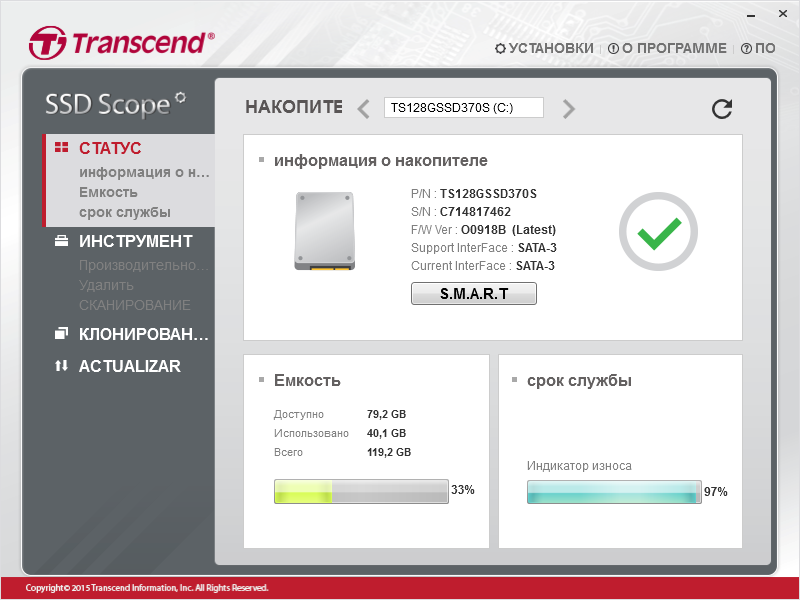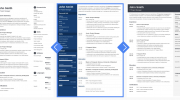Говорить о SSD, как основном накопителе в ПК, могут лишь немногие, кому не нужен большой запас памяти, или кто готов переплатить в несколько раз за скорость. Однако в качестве системного диска SSD используются все чаще, связка небольшого SSD под Windows и объемного HDD для файлов — может считаться золотой серединой в 2017 году. В связи с этим настройка Windows для работы с SSD дисками интересует все больше народу. Какие действия стоит предпринять, чтобы улучшить работу и продлить жизнь твердотельного диска, стоит ли вообще предпринимать что-то — читайте ниже.
Говорить о SSD, как основном накопителе в ПК, могут лишь немногие, кому не нужен большой запас памяти, или кто готов переплатить в несколько раз за скорость. Однако в качестве системного диска SSD используются все чаще, связка небольшого SSD под Windows и объемного HDD для файлов — может считаться золотой серединой в 2017 году. В связи с этим настройка Windows для работы с SSD дисками интересует все больше народу. Какие действия стоит предпринять, чтобы улучшить работу и продлить жизнь твердотельного диска, стоит ли вообще предпринимать что-то — читайте ниже.
Читайте также: Как улучшить производительность процессора
- Корень всех проблем, или чем SSD отличается от HDD
- Тризна по SSD, или от чего умирают твердотельные диски
- Настройка Windows для работы с SSD: мифы и еще раз мифы
- Отключение дефрагментации повышает срок службы SSD
- Отключение файла подкачки или его перенос на HDD сохранит ресурс SSD
- Отключение гибернации увеличит жизненный срок SSD
- Если на SSD свободно много памяти — он проживет дольше
- Перенос программ и пользовательских файлов на HDD продлит жизнь SSD
- Заключение
Корень всех проблем, или чем SSD отличается от HDD
В отличие от традиционных жестких дисков, записывающих данные на вращающиеся пластины с магнитным покрытием, в SSD механики нет. Основным носителем информации являются миниатюрные (несколько нанометров) ячейки флеш памяти, которые могут пребывать в двух состояниях: неактивном (логический нуль, то есть, бит пустой) и активном (логическая единица, бит записан). Переключение состояний осуществляется посредством электрических микроимпульсов, посылаемых чипу контроллером.
Основной проблемой SSD (да и флеш памяти вообще) является ограниченный ресурс запоминающих ячеек. После каждой новой записи в ячейку ее отзывчивость снижается, чтобы записать туда бит информации в следующий раз — нужен немного больший ток. После нескольких сотен или тысяч перезаписей ячейка памяти становится настолько невосприимчивой, что записать туда уже ничего не получится. На диске появляется «битый» сектор, который уже нельзя использовать.
Читайте также: Что делать, если перегревается процессор на ПК
В случае с USB флешкой — для износа ячейки нужно от 100 до 1000 циклов записи, с SSD — от 1000 до 10000 (обычно ближе к меньшему значению). Но так как на небольшую флешку обычно записывают немного информации для обмена, раз в несколько дней — ее ресурса хватает лет на 10. А вот на SSD система пишет данные по миллиону раз на дню, что теоретически убивает его намного быстрее. Чтобы это произошло как можно позже — нужно (вроде как) настроить Windows для работы с SSD накопителем. Но нужно ли? Сейчас разберемся.
Тризна по SSD, или от чего умирают твердотельные диски
Про небольшой ресурс флеш памяти слышали если не все, то многие, и поэтому настройка Windows для работы с SSD считается порой едва не панацеей от его скоропостижной кончине. Некоторые люди уверенны, что если правильно оптимизировать систему — то SSD безнадежно устареет прежде, чем выйдет из строя значительная часть его памяти. Однако единственный действенный (практически на 146 %) способ избежать износа твердотельного накопителя — это не доставать его из коробки и положить в сейф за семью замками. Согласитесь: не очень эффективный метод.

На практике дело с износом обстоит иначе. Во-первых, разработчики и железа, и софта, знают, что ресурс флеш памяти — далеко не безлимитный. Поэтому первые создают алгоритмы работы SSD на уровне его прошивки, которые будут снижать нагрузку на память, а вторые — делают то же самое на уровне ОС и прикладных программ. Если на HDD информация пишется в первую попавшуюся свободную область, то на SSD — предпочтение отдается наименее используемым ячейкам.
Читайте также: Seagate представили самые быстрые и самые емкие SSD на 60 Тб
Если на HDD имеется две пустые области, то файл запишется в ту из них, к которой пишущий механизм (коромысло с магнитной головкой) доберется быстрее, чтобы не вызывать лишней задержки (которая может составлять несколько миллисекунд). На SSD все немного иначе: электрический импульс движется со скоростью 300 000 км/с, и пара сантиметров между соседними чипами — ерунда на этом фоне. Из 2 участков будет выбран для записи не тот, что ближе, а тот, в который до этого данные писались реже. Можно 100000 раз подряд записать и удалить один файл. Так как он будет равномерно записываться каждый раз в новые ячейки — ни один сектор на диске не умрет, и даже не получит существенного износа.

Гораздо более распространенной причиной смерти SSD является поломка его контроллера. Это — микросхема, которая управляет записью и чтением данных в память, поэтому она (в отличие от ячеек) нагружается не время от времени, а почти постоянно. Повышенные температуры, просадки и существенные превышения питающих напряжений, заводские недоработки, поломки блока питания — все это может в один «прекрасный» момент вывести SSD из строя. Контроллер подвержен риску поломки, даже если износ ячеек не достиг и 50 %. А частота гарантийных обращений, связанных с неисправностью этого чипа, существенно превышает частоту жалоб на преждевременный (и тем более своевременный) износ памяти.
Читайте также: Скорая помощь: почему компьютер сам перезагружается и как это исправить
Настройка Windows для работы с SSD: мифы и еще раз мифы
Люди, которые не знакомы близко со статистикой поломок твердотельных дисков, все еще стремятся отодвинуть его поломку, прибегая к различным оптимизациям Windows для SSD. Наибольшей популярностью пользуются приведенные далее мифы. Ниже читайте их разбор.
Отключение дефрагментации повышает срок службы SSD
Очень популярное заблуждение, корни его уходят в идею, что дефрагментация — это запись данных из одного участка диска в другой, то есть, она напрасно лишний раз переносит в другие ячейки файлы, которые «лежат себе, и никого не трогают». Для HDD она нужна по причине, упомянутой выше: запись ведется в первые попавшиеся пустые участки, и если «голова» файла будет лежать в начале диска, а «хвост» — в конце, то при чтении этого файла возникнут задержки. Но на SSD дистанция между кусками файла не имеет значения, он считывается практически мгновенно. Собственно, из-за этого считается, что нужно выключить механизм дефрагментации: пользы ноль, а износ ускоряется.

Реальность такова, что настройка Windows 7 для работы SSD, заключающаяся в отключении дефрагментации — это бесполезная и даже вредная затея. Уже давно в составе Windows 7 имеется патч, который отключает дефрагментацию твердотельных дисков на уровне ОС. В Windows 8 и 10 механизм дефрагментации вообще изменен на оптимизатор, который в принципе не может дефрагментировать SSD, а лишь посылает команды для оптимизации с помощью механизмов, заложенных в прошивке диска. Отключив дефрагментацию, для SSD ничего не изменится (его и так никто лишний раз не тревожит), а вот HDD без этой процедуры станут работать еще медленнее.
Читайте также: Как отформатировать жесткий диск: 4 способа как это сделать и 1 — как восстановить данные
Отключение файла подкачки или его перенос на HDD сохранит ресурс SSD
Второй миф по поводу настройки SSD для работы в Windows состоит в том, что отключение файла подкачки на твердотельном диске продлевает жизнь накопителя. Файл подкачки или своп — это специальный участок на диске, в который выгружаются неиспользуемые процессы, для освобождения оперативной памяти. Если говорить вкратце — то да, отключение таки продлевает ресурс. Однако это увеличение срока жизни SSD незначительное, а вот падение производительности (особенно на ПК с небольшим объемом памяти ОЗУ) видно невооруженным глазом.

Перенос файла подкачки на обычный жесткий диск (используемый в роли «файлопомойки») тоже замедляет ПК. Ведь скорость чтения HDD и SSD может отличаться в 10 раз, а записи — в 5 раз, не в пользу жесткого. Убрав файл подкачки, можно достичь небольшого увеличения срока его службы, но заметно потерять в скорости работы компьютера или ноутбука.
Читайте также: Как вывести звук через HDMI: долой лишние провода
Отключение гибернации увеличит жизненный срок SSD
Гибернация — специальный вид «спящего режима», в котором содержимое оперативной памяти выгружается на системный накопитель. После запуска системы — она загружается с того момента, когда ПК выключили, а открытые программы и окна остаются. Народная молва гласит, что если отключить такой вид сна — SSD будет меньше подвержен записи, а значит и протянет дольше. Поэтому такая настройка Windows 7/8/10 для работы с SSD якобы должна хорошо повлиять на здоровье твердотельного накопителя.

Платой за отказ от гибернации становится невозможность продолжить с места завершения работы при включении компьютера. Владельцы ноутбуков и планшетов также немного теряют заряд батареи, ведь при старте — программы и окна приходится открывать заново. А вот на стационарном ПК вполне можно отключить гибернацию и пользоваться сном. Отключать ее на мобильном компьютере стоит разве что если системный диск маленький (например, 24 или 32 Гб). В целом же — отключение гибернации реально может продлить немного жизнь SSD, но оно чревато другими потерями.
Читайте также: Сборка игрового ПК за 10000 грн
Если на SSD свободно много памяти — он проживет дольше
Еще один миф, будто настройка настройка Windows 10 для работы с SSD, состоящая в переносе всего, что можно, с SSD на HDD, и сопутствующая экономия места на диске, продлевают его жизнь и повышают скорость работы. Обоснование таких утверждений лежит в принципе работы флеш памяти, указанных выше: чем больше места свободно — тем эффективнее используются ячейки, а в первую очередь задействуются наименее изношенные из них.

В реальности ситуация такова, что часть дискового пространства и так резервируется под нужды системных инструментов и в качестве резерва. Обычно эта область занимает несколько гигабайт. SSD, емкостью 120 и 240 Гб, реально набираются чипами, суммарным объемом 128 и 256 «десятичных» гигабайт, соответственно. Оставшиеся 8 или 16 Гб — как раз тот резерв, что нужен для сохранения ресурса и выполнения внутренних команд оптимизации. На дисках 128 и 256 Гб — эта область меньше (0,5-5 Гб), но и там она имеется. Поэтому жесткая экономия места на SSD, и тем более, покупка SSD с запасом, который никогда не будет использован, не имеет смысла.
Читайте также: 7 лучших видеокарт 2016 года до 8000 грн
Что касается быстродействия — тут все зависит от архитектуры и особенностей контроллера. Лишь некоторые модели микросхем серьезно теряют в скорости, если накопитель забит «под завязку». Многим современным контроллерам все равно, забит диск на 2 %, или на 99,9 %. Те модели, контроллер которых таки может подвержен замедлениям при окончании свободного места — обычно продаются, как диски на 120, 240 или 480 Гб. «Лишние» 8, 16 или 32 Гб на них — это как раз резервная область, цель которой — не допустить падения быстродействия. Никакая дополнительная настройка SSD для работы в Windows не требуется. Поэтому жесткая экономия места для обеспечения быстродействия — тоже имеет мало смысла.
Перенос программ и пользовательских файлов на HDD продлит жизнь SSD
Миф гласит, будто настройка SSD в Windows таким образом, чтобы фалы и программы пользователя находились на HDD, продлит жизнь флеш памяти. Корни утверждения понятны: нет программ — нет записи их данных, больше места — больше срок жизни. Но, как было сказано выше, жесткая экономия места не способна существенно замедлить износ накопителя, а перенос программ — затея сомнительная. Ведь SSD покупают именно для того, чтобы компьютер работал быстрее, а не «для мебели».

Если перенести программы на традиционный жесткий диск — время их запуска увеличится. При этом, если диск системный — приложения все равно будут писать туда свои данные во временные папки Windows. А вот основные файлы программ (exe, dll, файлы интерфейса и т.д.), находясь на SSD, лежат себе, будучи единожды записаны, и никого не трогают. То есть, перенос программ и файлов на SSD — сильно повредит быстродействию, но на сроке службы SSD такая настройка не скажется никак.
Читайте также: DDR3 vs DDR4 — а есть ли разница?
Заключение
Как показывают практика и опыт, настройка Windows 7/8/10 для работы с SSD — это манипуляция зачастую малополезная, порой вредная, а в целом — бессмысленная. Жизнь твердотельного диска конечна: через 3, 5 или 10 лет он все равно сломается. Даже если отключить файл подкачки, гибернацию, перенести программы на жесткий — не вытерпеть «лихої долі» (например, некачественного блока питания, или импульса электромагнитного излучения в грозу- у автора так сгорели роутер, блоки питания ТВ-тюнера DVB T2 и монитора) может контроллер. При этом, после всех этих манипуляций ПК с SSD будет работать так, словно никакого SSD в нем и нет. А какой тогда смысл вообще покупать твердотельный диск, чтобы добровольно отказывать себе в его достоинствах?
Читайте также: Как выбрать оперативную память DDR4 для компьютера
Что можно реально сделать для оптимизации SSD под Windows — это отключить гибернацию, если автономность не важна. Режим сна прекрасно ее заменяет, а деактивация освободит несколько заветных гигабайтов. Что же касается отключения файла подкачки — лучше добавить еще оперативной памяти вместо этого. Быстродействие ПК и многозадачность улучшатся в целом, а к свопу система будет обращаться лишь во время крайней на то надобности.
К износу и возможной смерти SSD желательно относиться прозаически: ну сломается — и ладно. Если это случится в гарантийный период (а он обычно достигает 3 или 5 лет) — диск бесплатно поменяют на новый. А если он умрет лет через 5-10 — к тому моменту весь комп надо будет апгрейдить или менять, а новый SSD на 128 Гб будет стоить долларов 10. Чтобы не потерять важные файлы — их можно дублировать на жесткий диск (в том числе, внешний) или хранить в облаке.
Читайте также: Рейтинг бюджетных процессоров 2016: ТОП-7
Дополнение: скриншот с параметрами SSD автора (бюджетный Transcend SSD370S). Никакая оптимизация и настройка не применялась, ПК работает круглосуточно, с момента установки SSD прошло 9 месяцев. Как видно, остаточный ресурс ячеек составляет 97 %, то есть, 1 % за 3 месяца. В таком режиме диск должен проработать еще около 300 месяцев или более 25 лет.