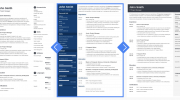Форматирование жесткого диска — процесс создания файловой системы на его разделе, сопровождающийся удалением данных и составлением новой структуры ФС. Функциональность для форматирования жестких дисков и твердотельных накопителей содержится практически во всех современных ОС, но не всегда стандартный механизм является оптимальным и применимым. О том, как отформатировать жесткий диск несколькими способами, подробнее расскажет этот материал.
Читайте также: Seagate представили самые быстрые и самые емкие SSD на 60 Тб
Как отформатировать жесткий диск стандартными средствами Windows
Отформатировать HDD штатными средствами очень просто. Для этого в проводнике необходимо выбрать нужный раздел, нажать правую кнопку мыши и во всплывающем меню выбрать «Форматировать».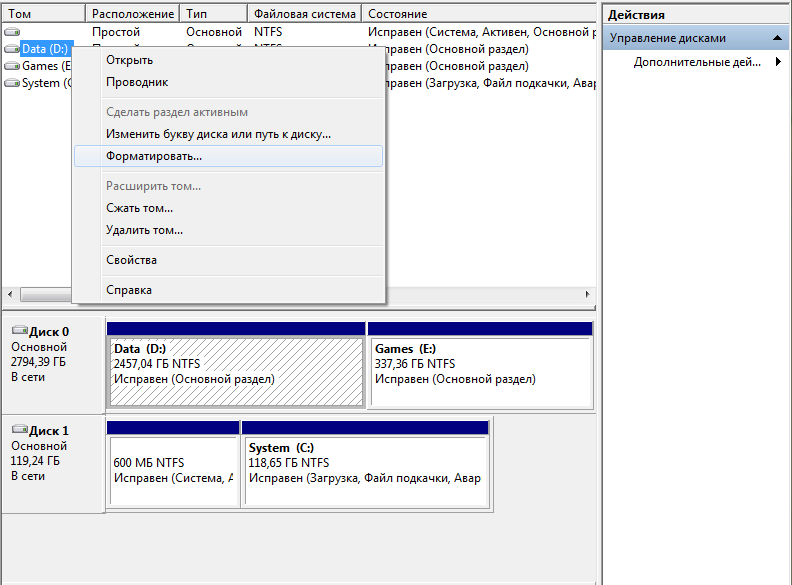
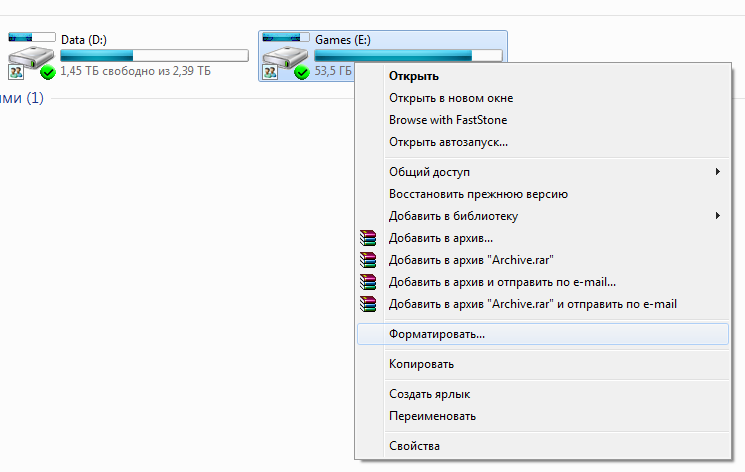
В открывшемся меню следует выбрать параметры форматирования. В качестве файловой системы рекомендуется использовать NTFS, а размер кластера оставить стандартным. Установка галочки напротив «Быстрого форматирования» существенно ускоряет процесс, но при этом заново создается лишь таблица ФС. Сами данные физически остаются на диске, хоть и становятся недоступными. Если не устанавливать галочку — произойдет физическое стирание всех данных (заполнение каждой ячейки памяти нулями), но процесс затянется надолго. Жесткий диск, емкостью несколько терабайт, будет форматироваться часами. Но такое форматирование позволяет безвозвратно уничтожить данные, например, при передаче накопителя новому владельцу.
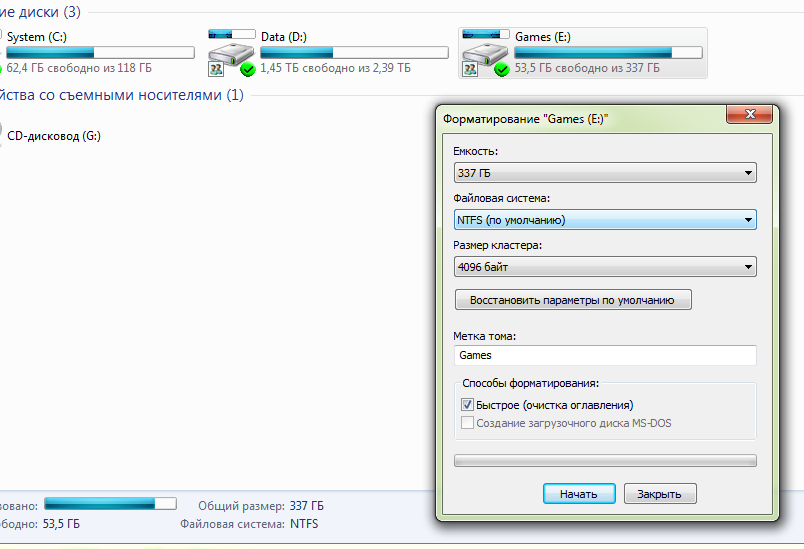
Альтернативный способ отформатировать HDD штатными средствами — через «Панель управления». Для этого нужно найти меню «Администрирование», выбрать в нем «Управление компьютером» и в левой колонке найти «Управление дисками. В открывшемся меню отобразятся все накопители в виде структуры. Плюс способа состоит в том, что так можно форматировать диски, на которых нет раздела и потому они не отображаются в «Проводнике».
Читайте также: Скорая помощь: почему компьютер сам перезагружается и как это исправить
Как отформатировать жесткий диск через командную строку
Для форматирования диска через командную строку существует служебная команда format. Чтобы воспользоваться ею, нужно запустить командную строку от имени администратора и ввести команду format.Она должна иметь следующий вид:
format [буква диска]: — форматирование произойдет без вопросов, в ту же ФС, что есть на диске, медленным способом (с полным стиранием).
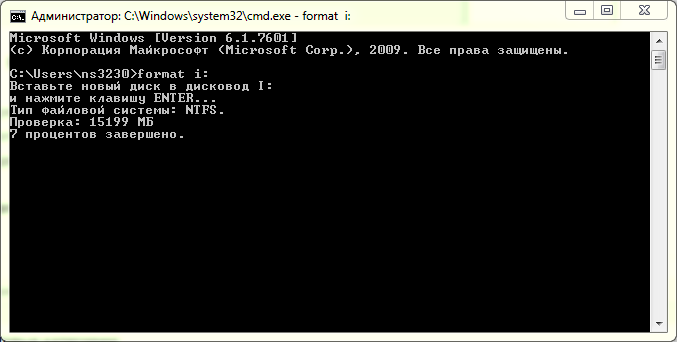
format [буква диска]: /q — флаг «/q» запускает быстрое форматирование, без физической очистки содержимого его памяти. Флаг можно ставить в сочетании с любыми другими ключами.
format [буква диска]: fs:[файловая система] — форматирование выбранного раздела в одну из поддерживаемых файловых систем: NTFS, FAT, FAT32.
format [буква диска]: fs:[файловая система] /q — то же самое, но с быстрым форматированием.
Читайте также: Что делать, если перегревается процессор на ПК
Как отформатировать жесткий диск перед установкой Windows
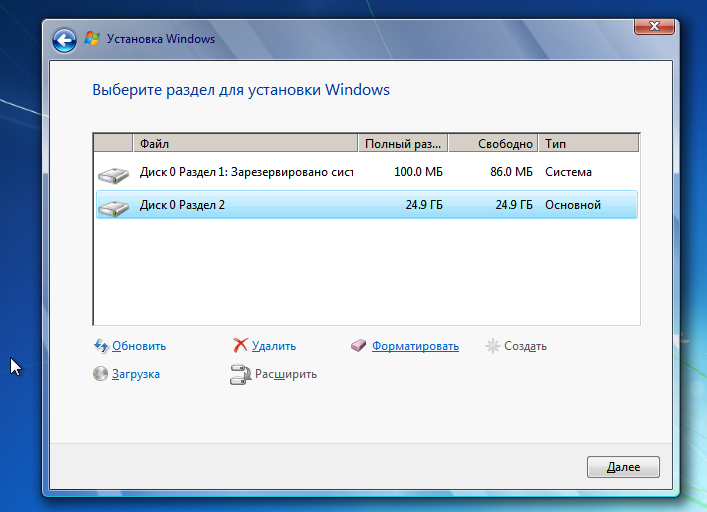
Чтобы отформатировать жесткий диск перед установкой Windows, необходимо выбрать полную установку, дождаться появления меню выбора раздела для установки, кликнуть по нужному диску и нажать внизу клавишу «Форматировать». Система самостоятельно определит оптимальный метод форматирования, тип ФС и размер кластера. Весь процесс занимает менее минуты.
Перед тем, как отформатировать жесткий диск — установке windows может понадобиться создание дополнительных системных разделов для загрузки ОС. На скриншоте ниже видно, что такой раздел занимает 100 Мб. На нем хранится часть системного загрузчика.

Недостаток форматирования таким образом заключается в том, что нельзя вручную работать с параметрами. Рядовым пользователям это и не требуется, но иногда нужно, чтобы вместо стандартной системы NTFS была та же FAT32. Например, такая потребность возникает на планшетах с процессорами Intel и двумя установленными ОС (Windows + Android), как десятидюймовый Chuwi Hi10. Чтобы из-под Андроида можно было видеть раздел для Windows, он должен быть отформатирован в совместимой ФС. Работать с NTFS без специальных плагинов и сторонних программ «зеленый робот» не умеет.
Читайте также: Лучший проигрыватель для фильмов: три хороших медиаплеера на ПК
Как отформатировать жесткий диск через Биос
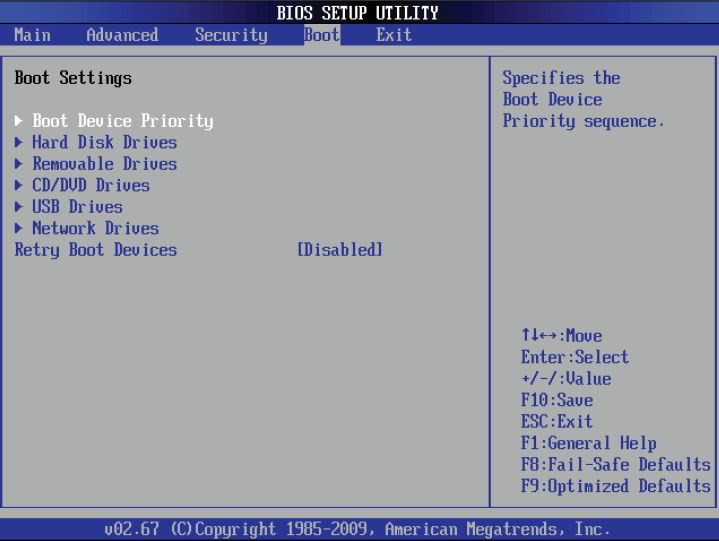
Правильный ответ на этот вопрос — «никак». Bios компьютера предназначен немного для других целей и функциональности для работы с HDD не имеет. Обычно в народе «форматированием из-под Bios называют форматирование через командную строку в текстовой операционной системе (например, MS-DOS). Плюс такого решения состоит в том, что можно работать даже с системным разделом, который не используется.
Для формата жесткого диска через загрузочный диск с DOS нужно создать образ такой ОС, записать его на флешку и скопировать туда утилиту для форматирования. Вместо DOS также можно воспользоваться специальной программой для работы с HDD, например, GParted. Такой вариант предпочтительнее, так как более функционален.
Чтобы отформатировать HDD из-под Биос с помощью загрузочной флешки, нужно скачать программу Tuxboot. Это автоматический инсталлятор, который скачает и запишет на флешку свежую версию Gparted.
После создания флешки нужно перезагрузить ПК, зайти в Bios (обычно нажатием DEl или F2) и найти меню Boot. В нем следует выбрать пункт, содержащий слова «Boot device priority» или близкие им по смыслу. Среди них на первое место следует поставить свою флешку. Затем нужно нажать F10, согласиться на сохранение настроек и ждать загрузки с флешки.
В загрузившемся меню программы GParted нужно выбрать язык, выбрать диск и найти пункт, ответственный за форматирование. Можно выбрать файловую систему, размер кластера, тип форматирования и другие опции.
Читайте также: Перепрошивка смартфона: что это, зачем нужно, стоит ли? Плюсы и минусы самостоятельной перепрошивки
Как восстановить отформатированный жесткий диск
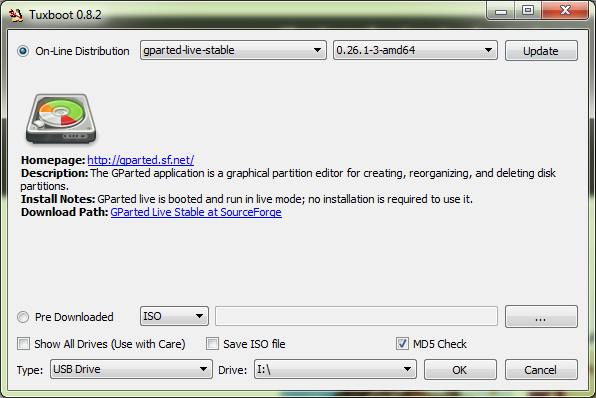
Перед тем, как отформатировать жесткий диск на ноутбуке или настольном ПК, стоит 10 раз подумать: точно ли на нем нет файлов, которые нужны. Если таковые имеются, следует сделать резервную копию на флешку или другой носитель, например, скопировать в облако. Если неудача все-же случилась, и случайно был отформатирован не тот диск, или не были сохранены важные файлы — можно попытаться исправить ситуацию.
Восстановить можно только жесткий диск, отформатированный быстрым способом. Полное восстановление уничтожает файлы безвозвратно и ничем помочь уже невозможно!
Для восстановления случайно отформатированного жесткого диска нужны следующие составляющие:
- Программа Wise Data Recovery. Она восстанавливает данные, которые были удалены.
- Второй накопитель. Нужен для сохранения восстановленных файлов. Его емкость должна быть не меньше, чем объем удаленных случайно данных.
Для восстановления информации нужно выбрать диск, на котором следует искать удаленные данные. По нажатии кнопки «Поиск» приложение начнет сканировать все пространство на диске. После этого будет отображен список найденных удаленных файлов. Файлы, которые можно спасти, отмечены зеленым, красные и желтые точки указывают, что информация повреждена. Пытаться восстановить файл, отмеченный красным, бесполезно.
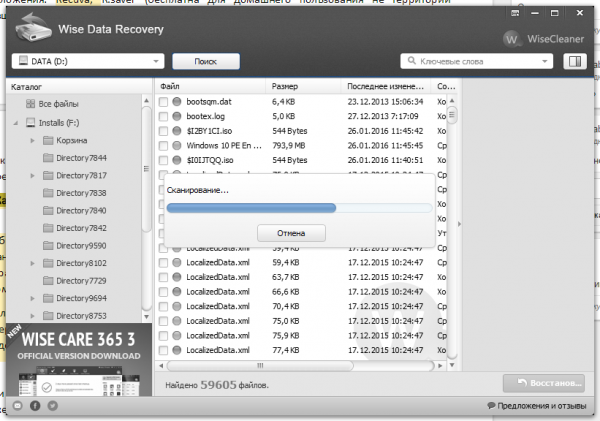
Выбрав и отметив галочками файлы для восстановления, нужно указать, куда их сохранять (тот самый резервный накопитель) и дождаться окончания процесса. Не стоит выбирать для сохранения тот диск, который нужно восстановить! В таком случае программа, спасая одни данные, уничтожит другие, перезаписав поверх них восстановленные файлы.
Читайте также: Какая материнская плата лучше – тонкости выбора системной платы для конкретных задач