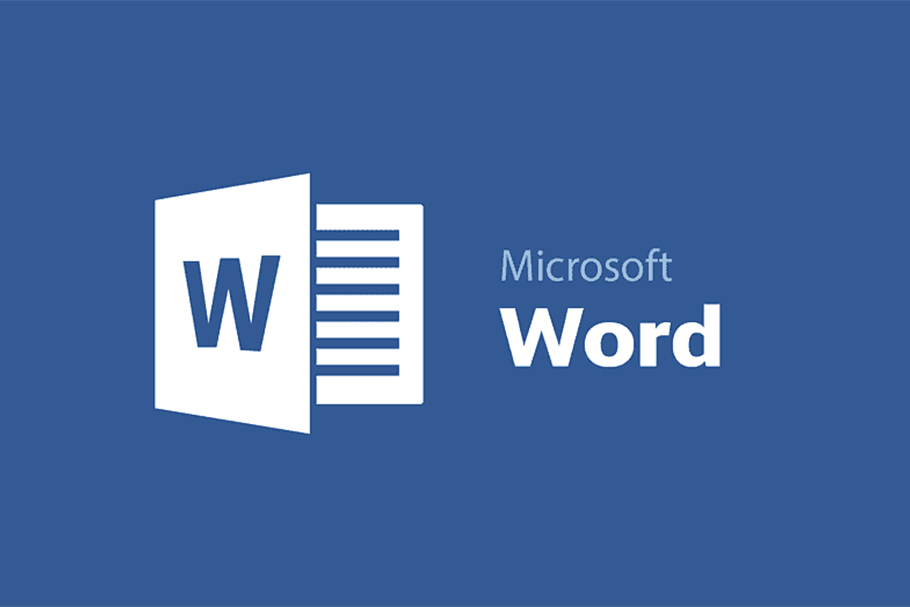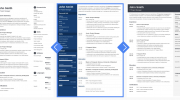Если у вас в документе более пяти страниц, вам просто нужно их пронумеровать. О том, как добавить номера страниц в Word и настроить их параметры, мы расскажем в нашей статье.
Студентам и людям, которые много работают с текстом, часто приходится создавать большие документы. Чтобы не потеряться в содержании и не запутать распечатанные страницы, необходимо их пронумеровать.
К счастью, этот процесс занимает некоторое время и не требует специальных навыков работы с Word. Кроме того, алгоритм действий по нумерации страниц не зависит от версии офисного программного обеспечения, установленного на вашем компьютере: как в Office 2007, так и в 2010 и 2016 годах процесс нумерации состоит из одних и тех же этапов.
Мы покажем вам, как нумеровать страницы в Word, а также расскажем о различных параметрах нумерации. Все примеры из этой статьи сделаны в Microsoft Word 2010.
Как нумеровать страницы в Word
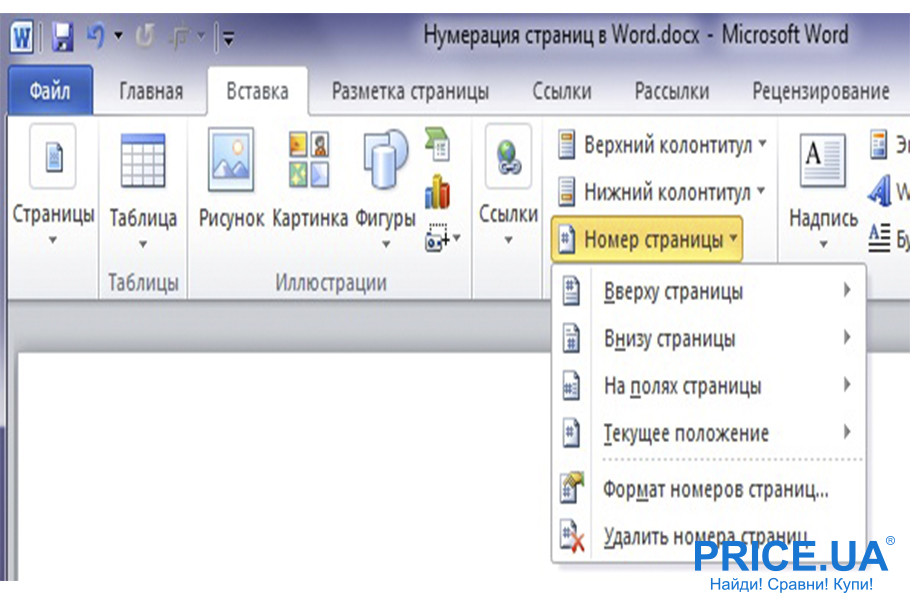
Создайте документ в Word или откройте готовый. В верхнем меню перейдите на вкладку «Вставка». В разделе «Колонтитры» нажмите на строку «Номер страницы».
В выпадающем списке вы увидите четыре варианта позиционирования номера страницы: сверху, снизу, в полях или в текущей позиции — там, где в данный момент стоит курсор. Многие официальные документы, такие как дипломные работы, регламентируются ГОСТом, поэтому выбор позиции номера страницы не должен вас озадачить. Как правило, номер страницы помещается в нижний колонтитул.
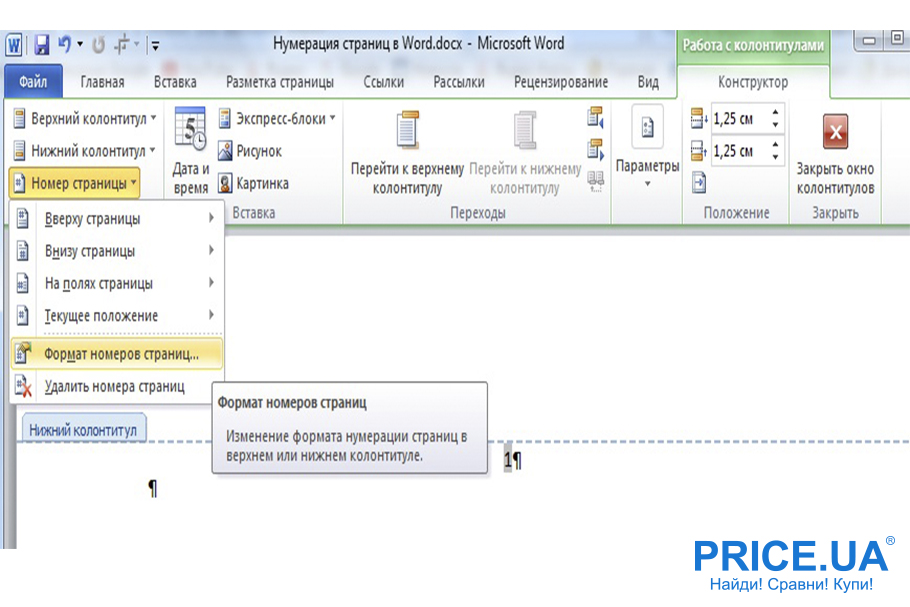
После выбора позиции номера, программа пронумерует все страницы, начиная с первой страницы, а в верхнем меню появится закладка «Работа с подвалом».
Чтобы настроить внешний вид номера, перейдите в раздел «Номер страницы» — «Формат номера страницы».
В этом окне можно выбрать алфавитный или цифровой формат номера, а также указать страницу, с которой будет нумероваться документ. Например, если вы введете 2 в поле «Начать с», первая страница документа получит второй номер.
Если ваш документ имеет пронумерованные разделы, вы можете включить номер раздела в нумерацию страниц. Если в качестве разделителя выбран длинный тире, формат номера будет выглядеть как «X — Y», где X — номер раздела, а Y — номер страницы.
Как в Ворде убрать номер с первой страницы
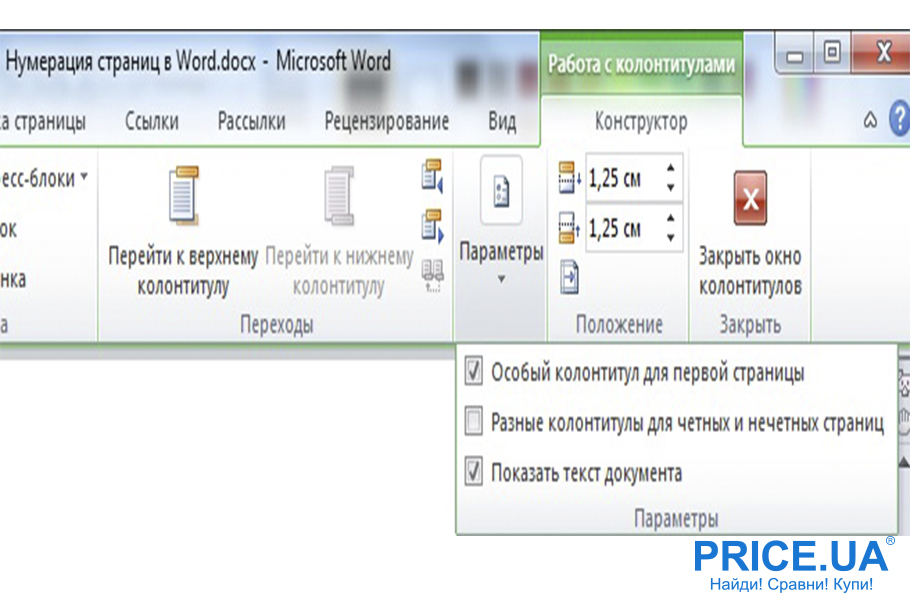
Первую страницу обычно занимает титульный лист, который нельзя пронумеровать. Чтобы предотвратить размещение номера Word на первой странице, сделайте следующее:
Дважды щелкните по нижнему колонтитулу, содержащему номер страницы. В верхнем меню появится панель «Работа с подвалом».
На вкладке «Опции» установите флажок «Специальный нижний колонтитул для первой страницы».
Теперь титульная страница будет без номера.