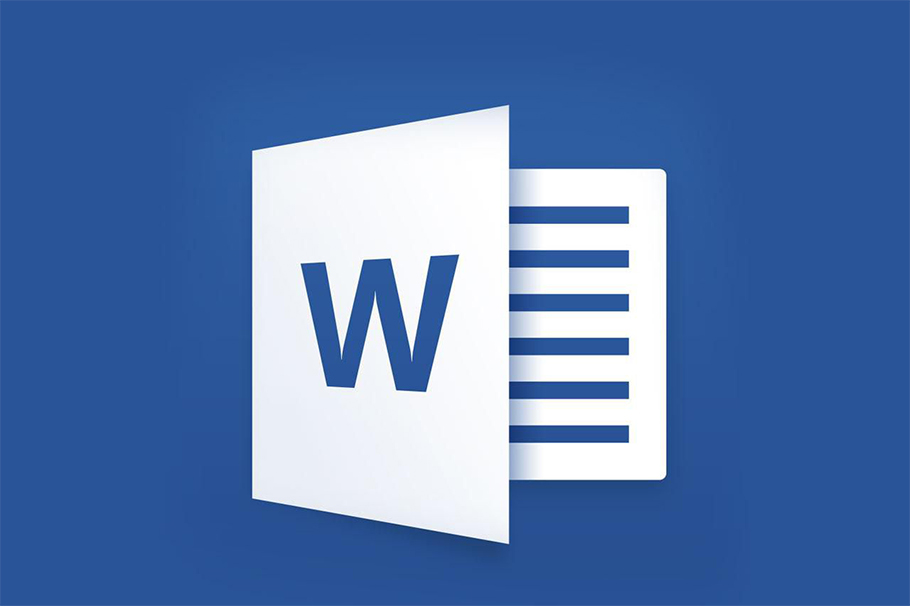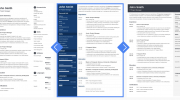Эта статья расскажет, как в Microsoft Word вставляется и обновляется оглавление простым способом. Вы можете сделать оглавление в Word всего за три клика — и вот так.
В качестве примера мы будем использовать Word 2013, но процесс будет аналогичен для Word 2010, Word 2007 и Word 2011 на Mac.
Содержание
Вставка оглавления в Word
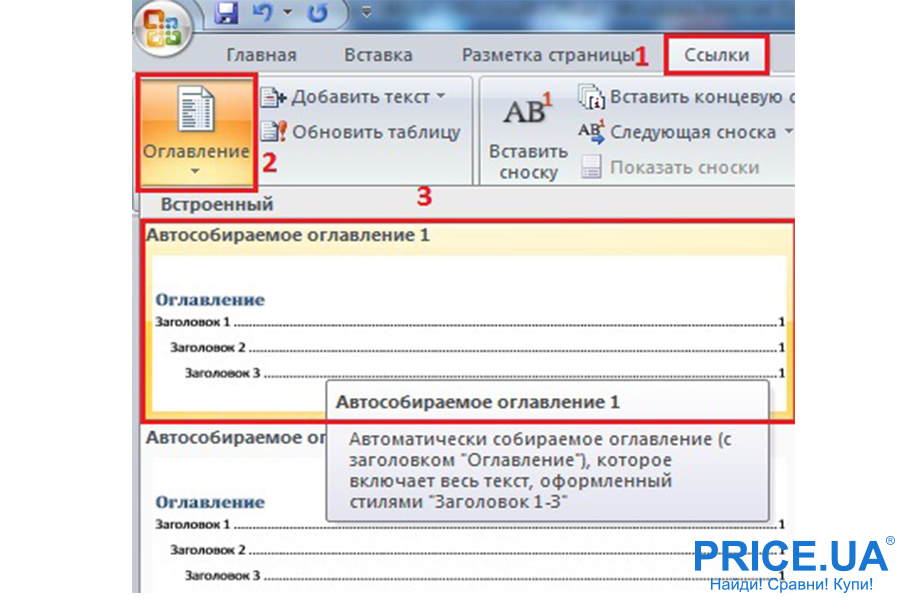
В Word оглавление составляется из списка отформатированных заголовков в тексте. Другими словами, для того, чтобы оглавление в Word было составлено, необходимо, чтобы заголовки в тексте были отформатированы с помощью заголовков 1, 2 и других, в зависимости от уровня заголовка.
Если это уже сделано, то для вставки оглавления необходимо выполнить следующие шаги:
Поместите курсор в документ, в который необходимо добавить оглавление. Если необходимо выделить под оглавлением целую страницу, вставьте разрыв страницы (Ctrl+Enter) до и после вставки оглавления.
Перейдите на вкладку Ссылки. В группе Оглавление выберите Автоматическое оглавление 1. Стили Авто оглавления оглавлений 1 и 2 в русской версии Word аналогичны.
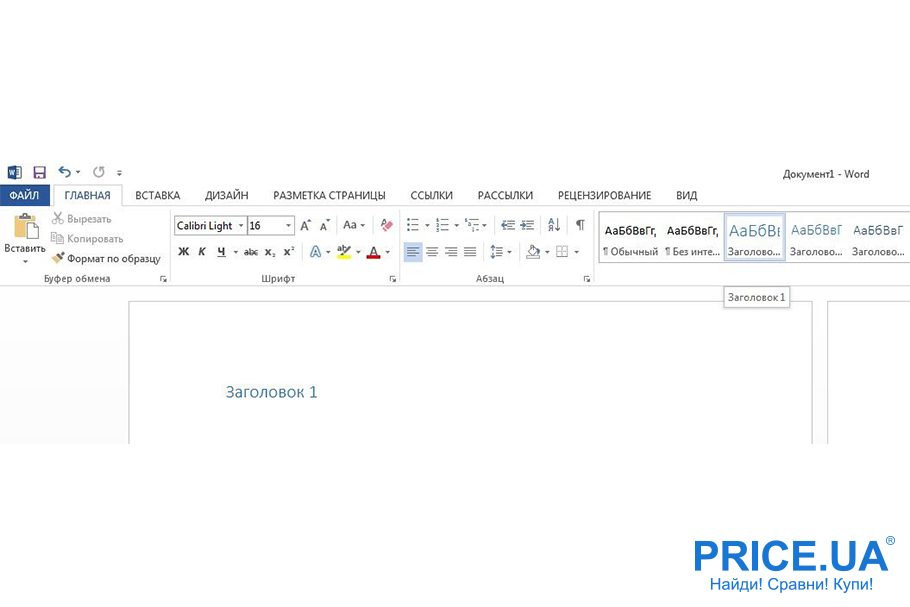
Word создаст оглавление из фраз в документе, которые вы отформатировали с помощью одного из следующих автосопоставляемых стилей: Заголовок 1, Заголовок 2 или Заголовок 3.
Каждое заглавие будет снабжено точечным штемпелем (так называемым наполнителем) и номером страницы, на которой оно расположено.
Если вы нажмете Ctrl и нажмете на любой заголовок в оглавлении, вы перейдете на страницу, на которой расположен раздел документа под этим заголовком.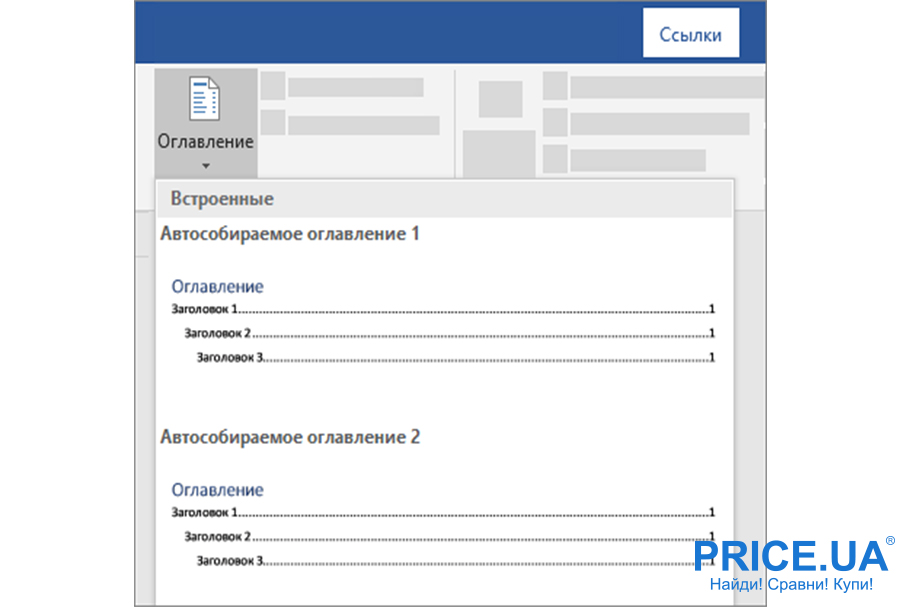
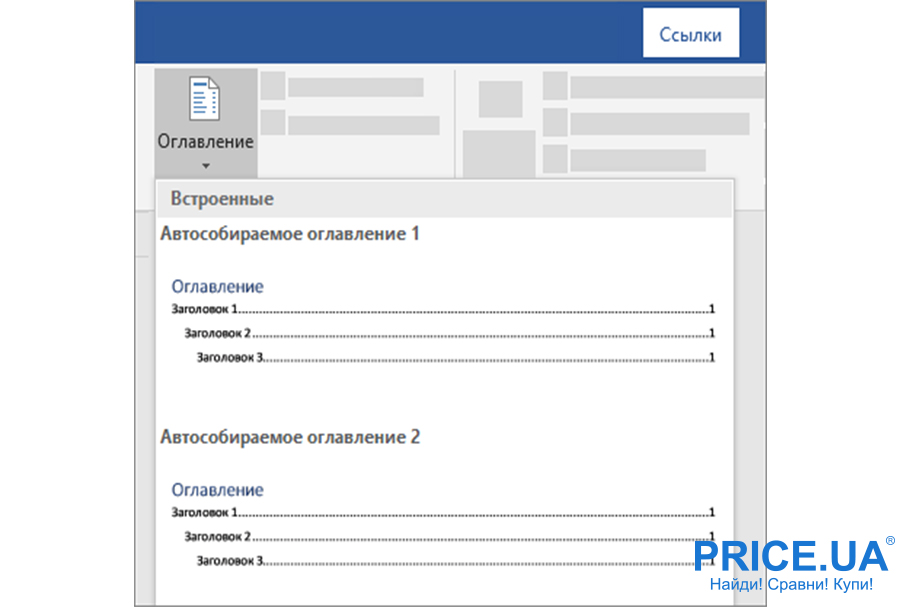
Если навести курсор на номер страницы на любой странице документа, Word напомнит о подсказке, что оглавление можно использовать для навигации.
Если нет отформатированных заголовков
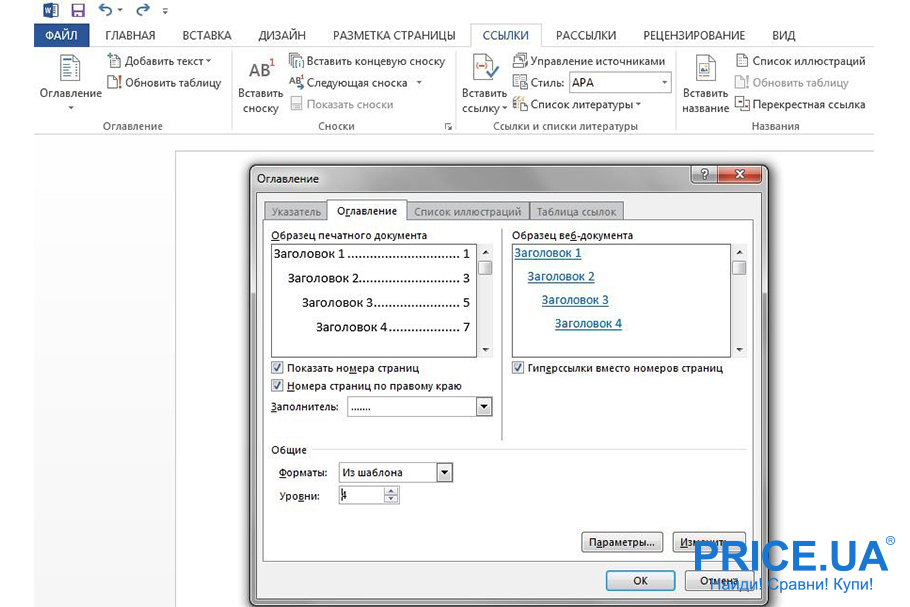
Если в документе нет заголовков, отформатированных с помощью автостилей, то сначала сделайте это. Самое простое — поочередно выберите заголовок каждого раздела и применяйте стиль заголовка 1, доступный на панели Стили на вкладке Основные.
Как вставить оглавление
Выберите каждый подзаголовок и применяйте к нему стиль Заголовка 2 (доступный в том же месте). Рядом с ним автоматически появится стиль Title 3; если у вас есть субтитры на третьем уровне, отформатируйте их с помощью этого стиля.
Когда все заголовки отформатированы с использованием стилей, перейдите на вкладку Ссылки и вставьте оглавление.
Вставка индивидуального оглавления
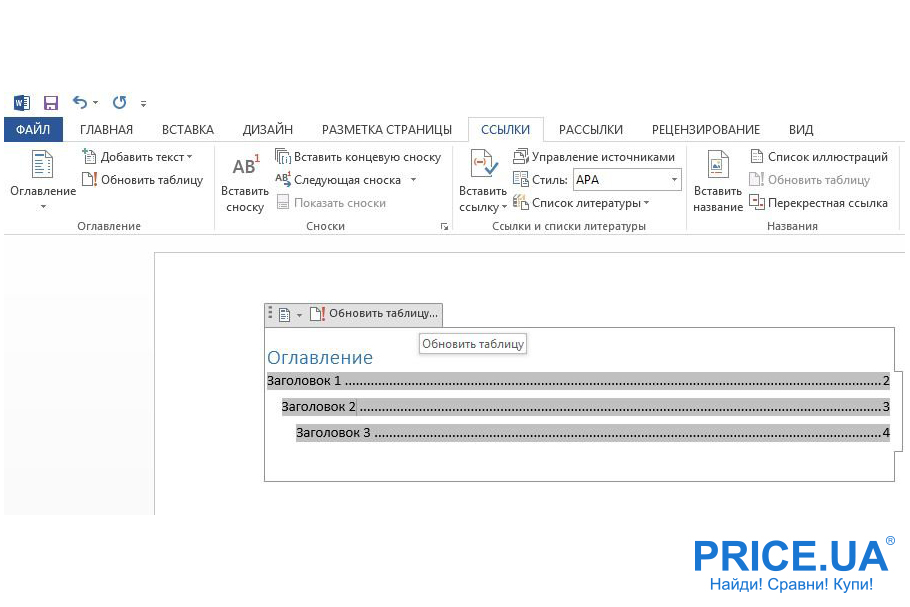
По умолчанию оглавление в Word включает в себя только заголовки первых трех уровней. В более длинных документах, однако, имеется более подробная разбивка по разделам.
Чтобы включить в оглавление заголовки, например, 4 уровня, необходимо отформатировать их в стиле заголовка 4 (появляется в панели Стили автоматически после применения стиля заголовка 3).
После этого необходимо перейти на вкладку Ссылки и выбрать Заголовок > Настроенный заголовок. В окне, которое появляется на вкладке Оглавление, установите переключатель Уровня в положение 4 и нажмите кнопку OK. Заголовки будут включены в оглавление.
Оглавление в Word основано на стилях, поэтому его тоже нужно отформатировать стилями. Если вы хотите изменить шрифт, размер, штрих или другие атрибуты оглавления, выберите нужный стиль, например, Заголовок 1 на панели Стили на закладке Основные и установите форматирование заголовков на этом уровне. Сделайте это для всех стилей, которые используются для заголовков в вашем тексте.
Не рекомендуется выделять все оглавление и применять к нему единое форматирование. Причина этого заключается в том, что при обновлении оглавления это форматирование будет сброшено.
Обновление оглавления
При редактировании документа могут добавляться новые заголовки и меняться порядок страниц. Таким образом, оглавление станет неактуальным и будет нуждаться в обновлении. Вот как это делается:
Перейдите на страницу с оглавлением, наведите на нее курсор мыши и нажмите кнопку Update table (Обновить таблицу).
В появившемся окне выберите Обновить целиком.
Содержимое будет автоматически обновлено.
На заметку
Вам не нужно ждать, пока документ будет полностью готов, чтобы вставить оглавление. Напротив, если вы создаете длинный документ, вы можете сразу же добавить в него оглавление, чтобы можно было перемещаться по документу во время работы над ним.
Не все документы требуют оглавления; оно явно не подходит для писем и заметок и будет явно ненужным для небольших документов.
Оглавление уместно в официальных отчетах и документах объемом более 10 страниц. Любой документ, который заслуживает титульного листа, вполне может иметь оглавление, встроенную навигацию для людей, которые будут его использовать.