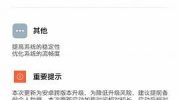Больше никаких живых обоев, Facebook и неудобных встроенных браузеров.
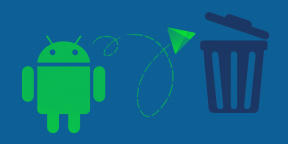
Производители Android-смартфонов и планшетов просто обожают устанавливать на свои гаджеты несъемные встроенные приложения. Хорошо, когда они полезны. Но в большинстве случаев это просто шлак, который занимает место и раздражает своей рекламой.
Продвинутые пользователи могут получить root-доступ на своем устройстве и удалить все эти программы. Однако многие не рискуют прибегать к этому методу — из-за нежелания потерять гарантию, перспективы прекращения получения обновлений OTA или по другим причинам.
К счастью, вы можете удалить встроенные программы в Android без root. Для новичков методы могут показаться сложными, но если внимательно следовать инструкциям, все получится.
Никогда не удаляйте приложения, назначение которых вы не понимаете. Вы можете повредить операционную систему вашего смартфона, и вам придется повторно прошить его.
Кроме того, прежде чем копаться в системных настройках, обязательно сделайте резервную копию фотографий, музыки, видео и других важных данных из памяти вашего смартфона.
- Как подготовиться к удалению встроенных приложений на Android
- Как удалить встроенные приложения с помощью ADB App Control
- 1. Установите программу ADB App Control
- 2. Подключите смартфон к компьютеру
- 3. Удаление ненужных приложений
- Как удалить встроенные приложения с помощью Android Debug Bridge
- 1. Установить ADB
- 2. Узнайте имена пакетов
- 3. Подключитесь к компьютеру
- 4. Удалите ненужные приложения
- Что делать после удаления встроенных приложений на Android
Как подготовиться к удалению встроенных приложений на Android
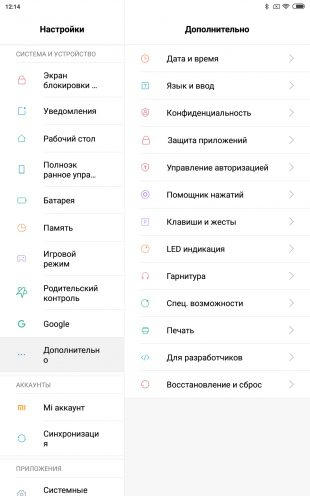
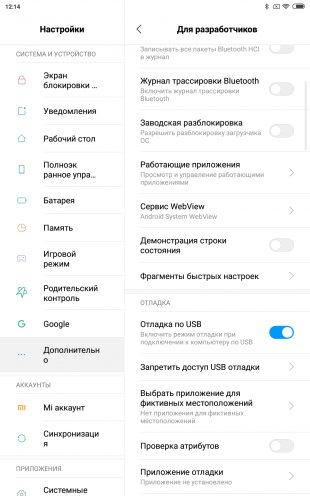
Сначала вам нужно включить отладку USB. Это делается довольно просто.
- Откройте настройки смартфона, найдите там раздел "О телефоне" и нажмите на пункт "Номер сборки" до тех пор, пока система не покажет сообщение "Вы стали разработчиком".
- Вернитесь в главное меню настроек и нажмите на появившийся там пункт "Для разработчиков".
- Найдите опцию "USB Debugging" и включите ее.
Как удалить встроенные приложения с помощью ADB App Control
Этот метод предназначен для тех, кто не хочет долго разбираться в настройках. Вам просто нужно поставить несколько галочек и нажать на кнопку.
1. Установите программу ADB App Control
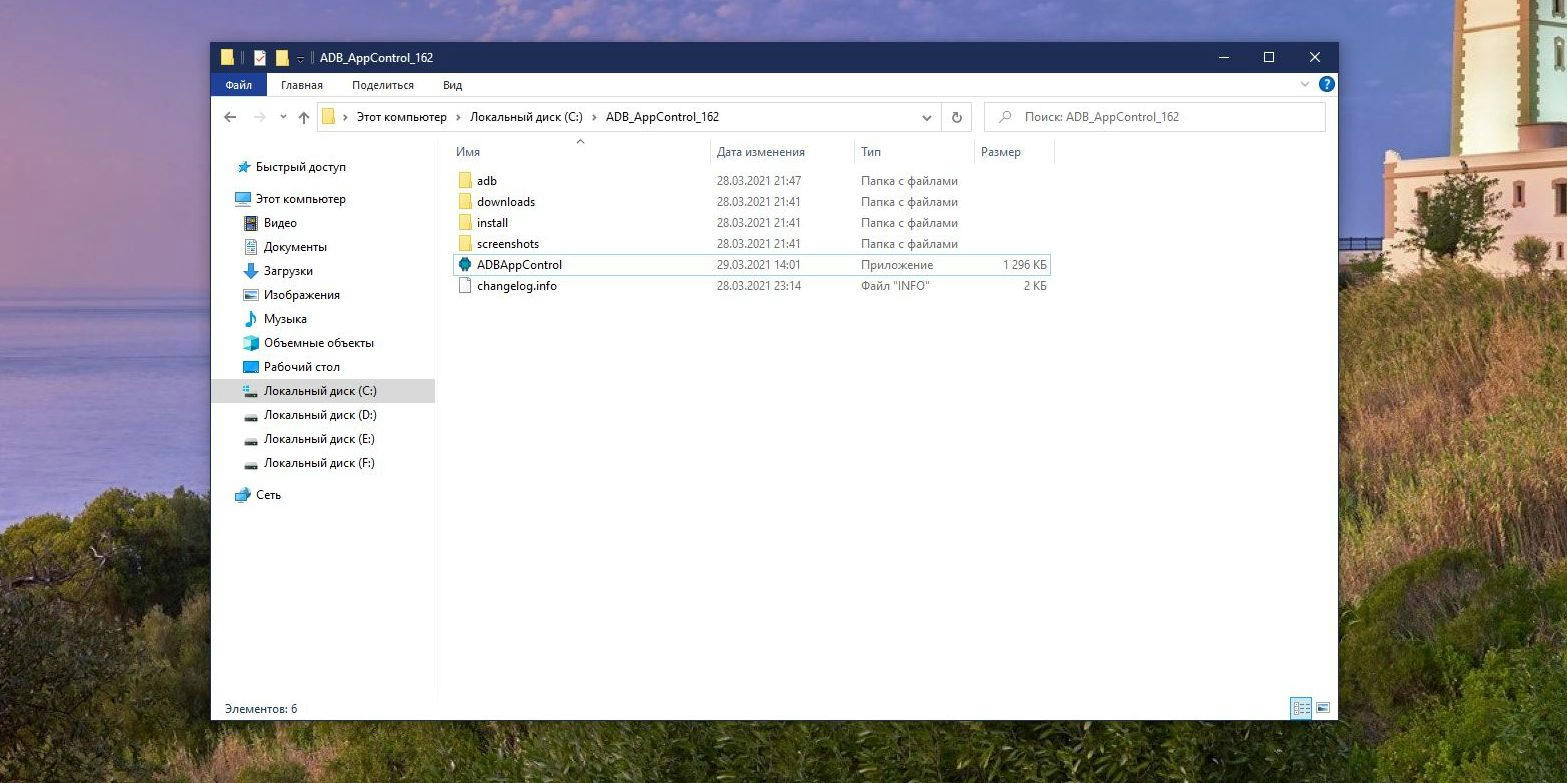
Перейдите на сайт приложения и загрузите последнюю версию. Программа упакована в ZIP — архив-вам нужно будет распаковать ее в любую удобную для вас папку. Лучше всего, если он находится в корне вашего системного диска-например, вот так " ‘C:ADB_AppControl_162’
Если вы являетесь пользователем Windows 7 или Windows 8, вам все равно нужно будет загрузить и установить драйвер ADB отсюда. Загрузите и запустите установщик драйверов ADB.
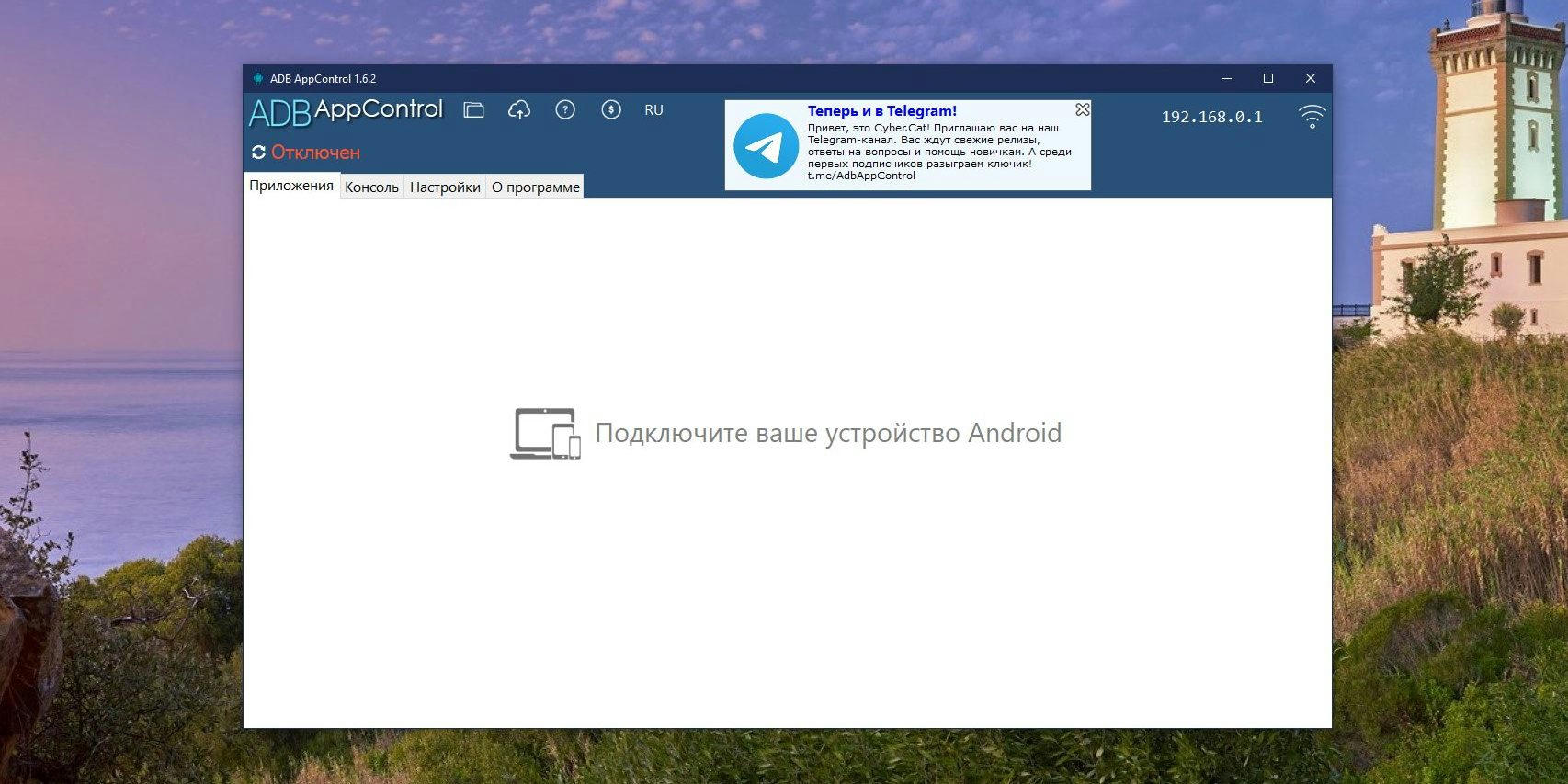
После всех приготовлений запустите файл ADBAppControl.Exe. Установите флажок "Не показывать обучение снова" и нажмите кнопку " Я понял!" Приложение готово к работе.
Скачать ADB App Control →
2. Подключите смартфон к компьютеру
Подключите смартфон к компьютеру с помощью USB-кабеля (желательно того, который прилагается к нему). Лучше подключаться непосредственно к материнской плате, а не через передние разъемы корпуса. Выберите режим "Нет передачи данных" и согласитесь использовать USB-отладку, разрешите ее этому компьютеру всегда.
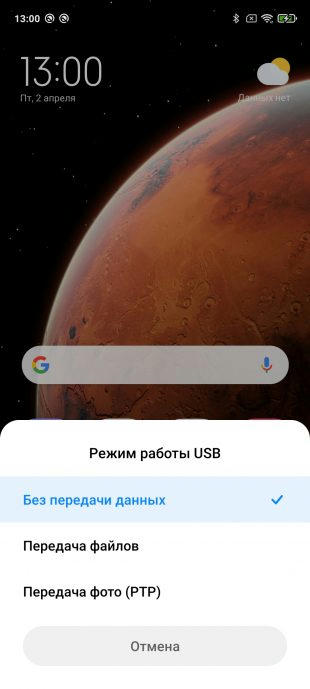
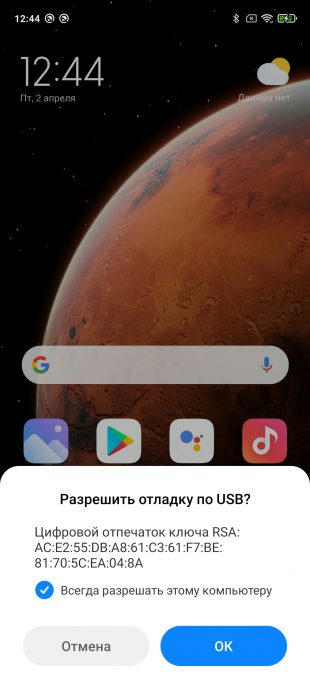
Программа управления приложениями ADB может попросить вас установить дополнительное приложение на ваш смартфон. Он необязателен, но позволяет отображать значки и имена приложений, а не имена пакетов. Поэтому разблокируйте экран смартфона, если он отключен, и нажмите кнопку " Да " в окне ACBridge.
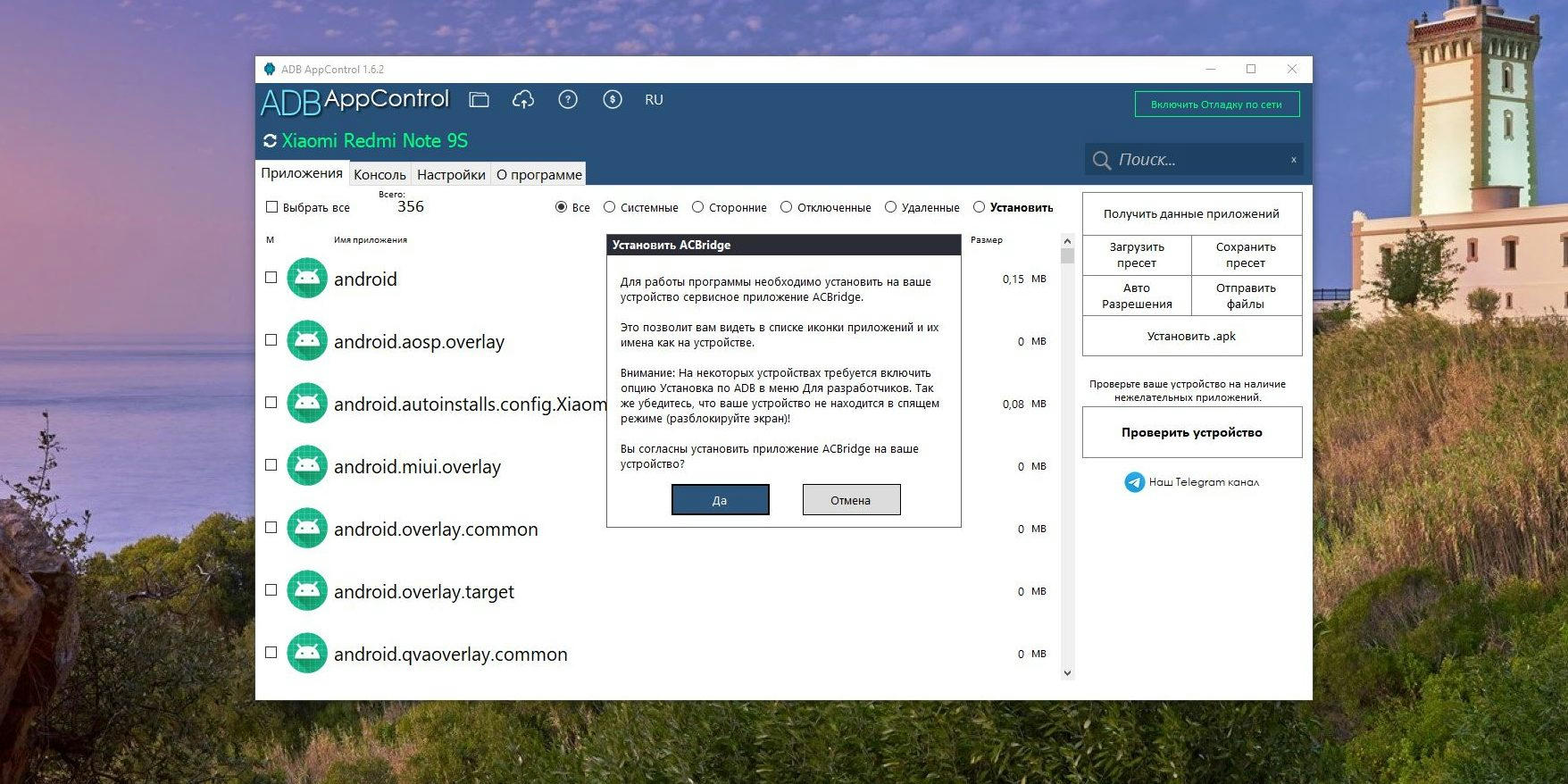
Если установка не удалась автоматически, скопируйте файл com.Киберкат.Экбридж.Apk-файл из папки "C:ADB_AppControl_162adb" в память вашего смартфона, отсоедините USB-кабель и установите файл вручную как обычную программу. Для этого вам нужно будет разрешить установку из неизвестных источников.
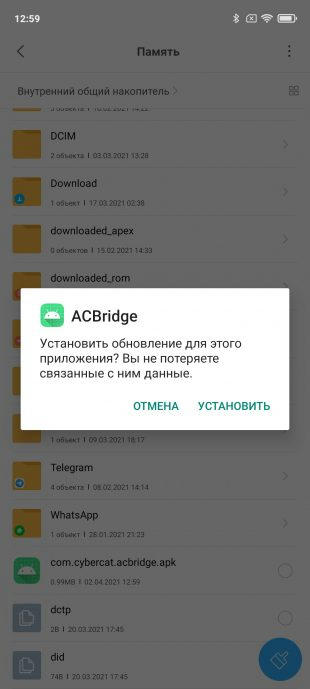
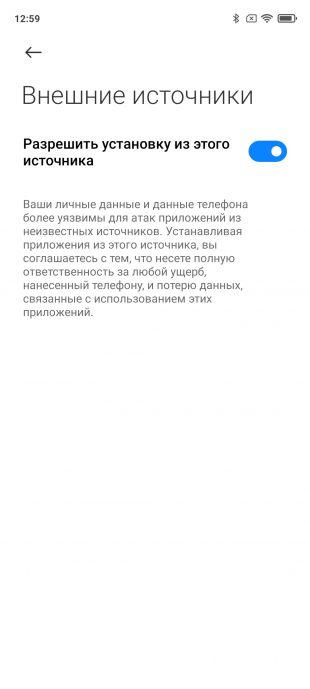
После установки ACBridge снова подключите смартфон к компьютеру.
3. Удаление ненужных приложений
Нажмите кнопку "Получить данные приложения" на правой панели в главном окне ADB App Control. На экране вашего смартфона появится запрос на доступ к памяти — предоставьте его.
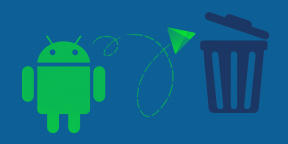
Теперь выберите программы, от которых вы хотите избавиться. В раскрывающемся меню справа выберите опцию "Удалить". Нажмите красную кнопку "Удалить", затем " Да " и "ОК".
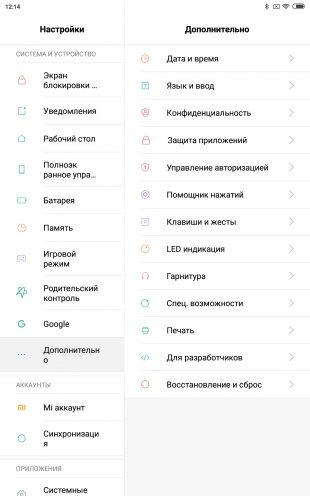
Как удалить встроенные приложения с помощью Android Debug Bridge
Этот вариант подходит для любителей командной строки. Принцип действия тот же.
1. Установить ADB
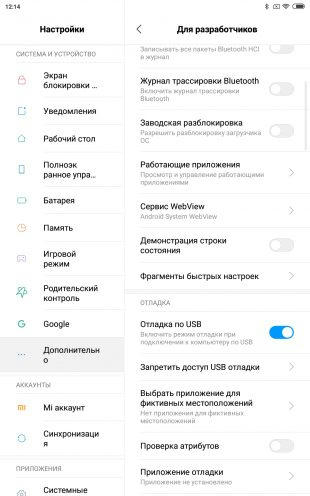
Нам понадобится утилита ADB (Android Debug Bridge). Для разных операционных систем процедура его установки примерно одинакова. Выберите версию ADB для вашей ОС, а затем выполните следующие действия:
- Загрузите ZIP-архив из ADB.
- Распакуйте его содержимое в папку без русских букв в названии. В Windows лучше всего сделать это в корне системного диска-C: platform-tools. В macOS и Linux вы можете просто извлечь все на рабочий стол. Появится папка platform‑tools.
- Откройте "Командную строку" в Windows или "Терминал" в macOS / Linux. В Windows вам нужно запустить командную строку от имени администратора — для этого щелкните правой кнопкой мыши значок командной строки и выберите Дополнительно → Запуск от имени администратора.
- Теперь вам нужно открыть папку platform‑tools в терминале. Введите команду " cd / path/to/your / folder/" и нажмите клавишу Enter.
Если вы не знаете, какой путь ведет к вашей папке, сделайте следующее:
- В Windows щелкните правой кнопкой мыши папку с зажатой клавишей Shift и нажмите кнопку "Копировать как путь". Затем вставьте скопированную строку в терминал.
- На macOS, удерживая нажатой клавишу Alt и щелкните правой кнопкой мыши на папке, а затем выберите " Скопировать путь к
". * Либо на macOS, либо на Linux, просто перетащите папку platform‑tools в окно терминала.
Теперь АБР готов к работе.
2. Узнайте имена пакетов
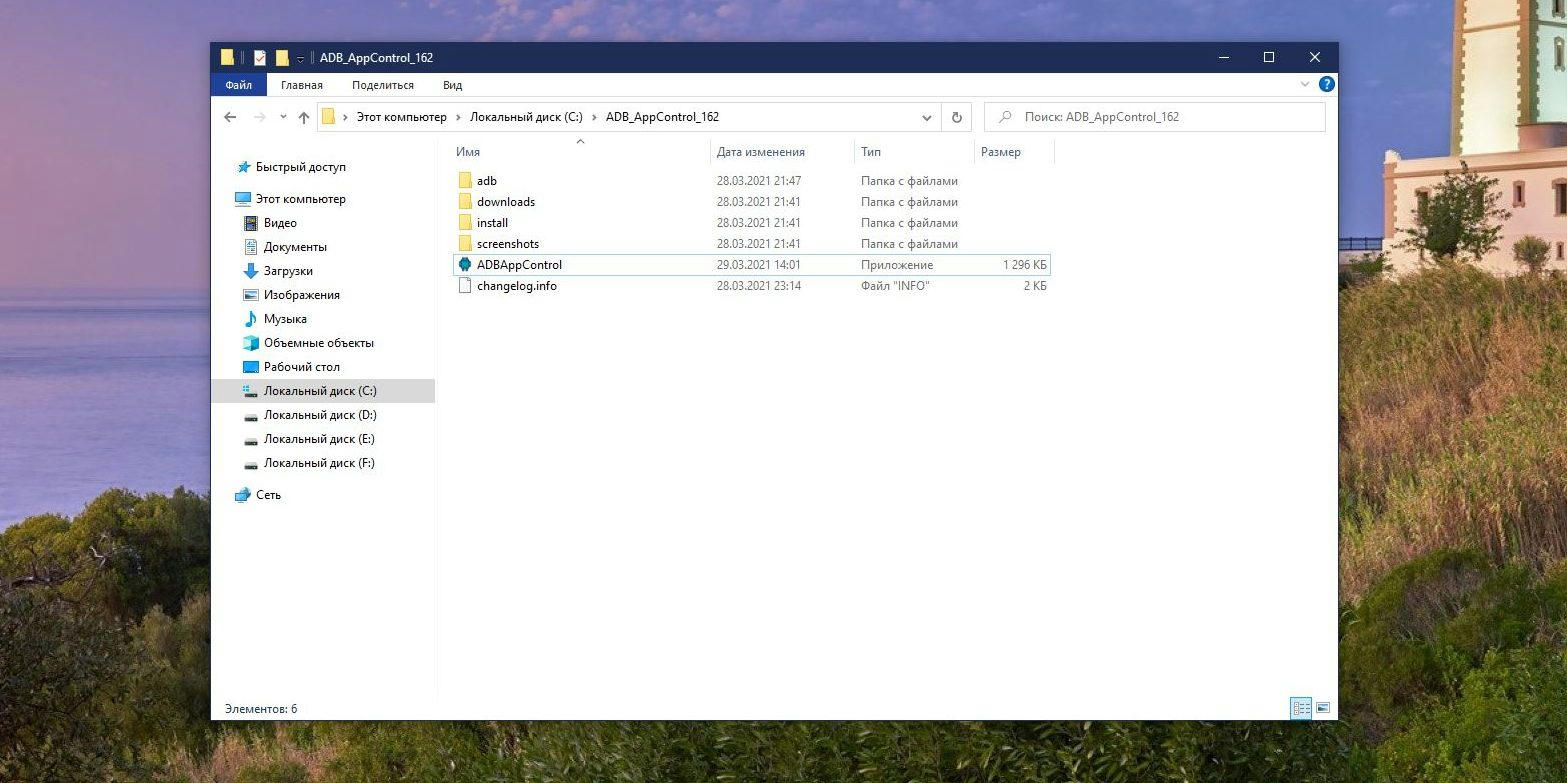
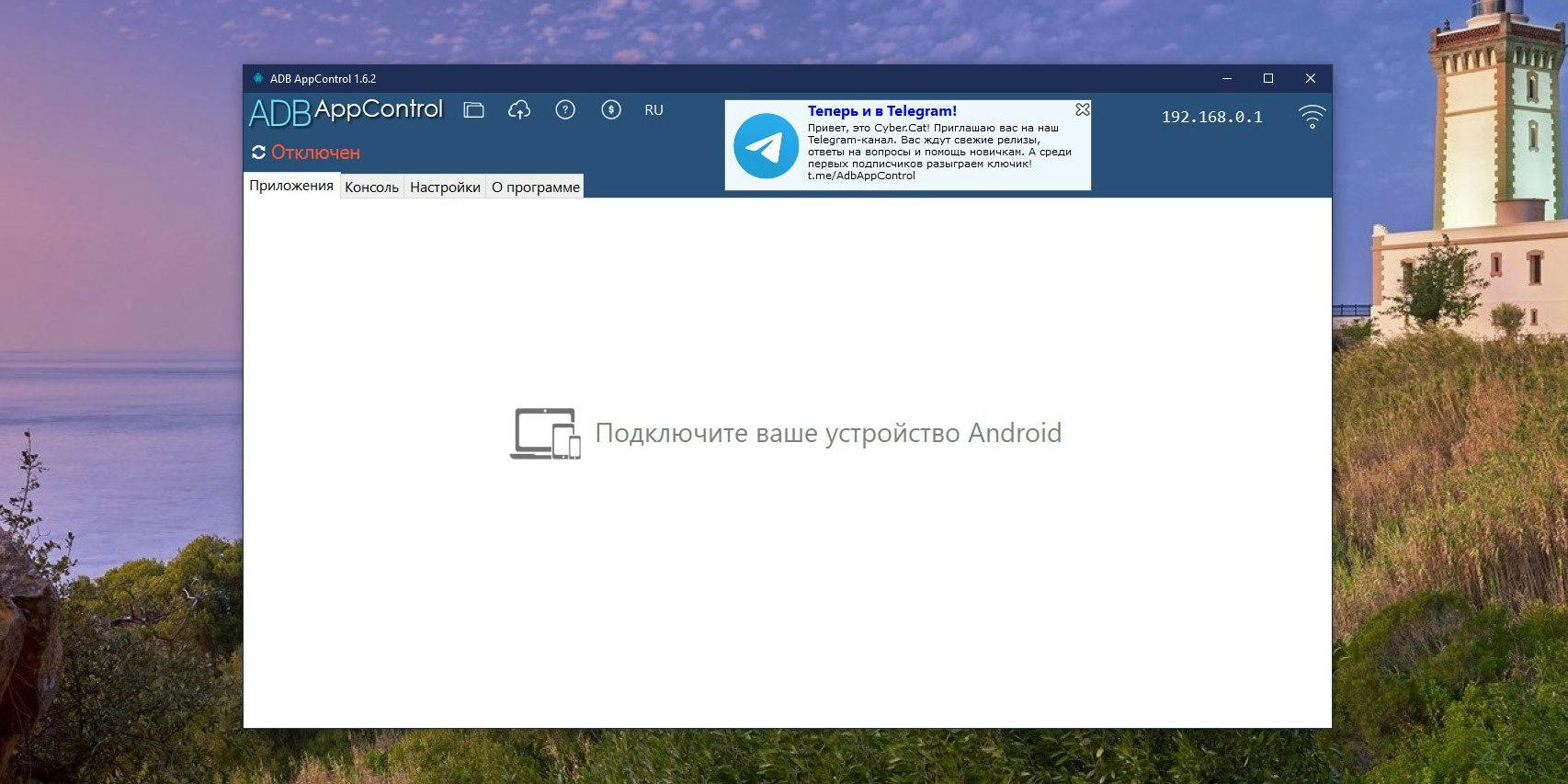
Теперь нам нужно выяснить, что именно мы хотим удалить. Для этого установите приложение App Inspector на свой смартфон. Откройте его и найдите предустановленные программы, которые вам не нужны.
Нажмите на название программы в списке — и вы увидите информацию о ней. Нас интересует раздел Имя пакета — он содержит название пакета, который вам не нужен. Это будет выглядеть примерно так: com. Андроид.Браузер.
Вам нужно записать имена пакетов, которые вы собираетесь где-то удалить. App Inspector позволяет легко скопировать имя, просто нажав на него. Вы можете собрать эти данные в текстовом файле или документе в облаке, чтобы легко использовать их на своем компьютере.
3. Подключитесь к компьютеру
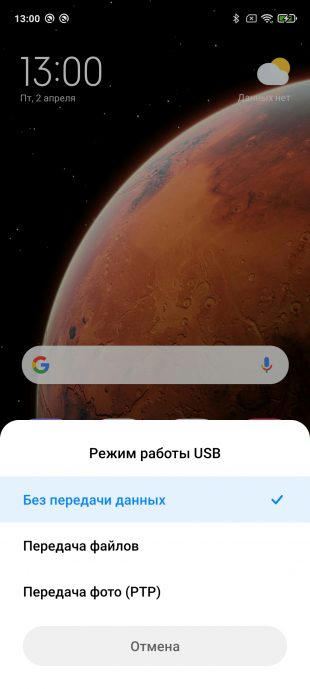
Теперь подключите смартфон к компьютеру с помощью USB-кабеля. Затем выполните следующие команды в терминальной строке, которую мы открыли в предыдущем абзаце:
- Windows: ‘adb devices’
- macOS:’. Adb devices’
- Linux:’. /adb devices"
Серийный номер вашего смартфона или планшета появится в командной строке. Это означает, что устройство подключено правильно.
4. Удалите ненужные приложения
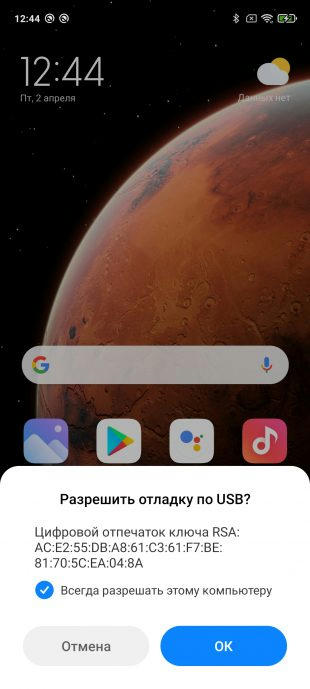
Теперь удалите ненужные программы. Для этого введите следующие команды:
- Windows: "adb shell pm uninstall-k —user 0 package_name"
- macOS: ".Adb shell pm uninstall-k —user 0 package_name"
- Linux: "./adb shell pm uninstall-k —user 0 package_name"
Например, если вы хотите удалить приложение Google Play Music, команда будет следующей:
"adb shell pm uninstall-k —user 0 com.Гугл.Android.Музыка"
Нажмите клавишу Enter. Должна появиться метка успеха, указывающая на успешное завершение удаления.
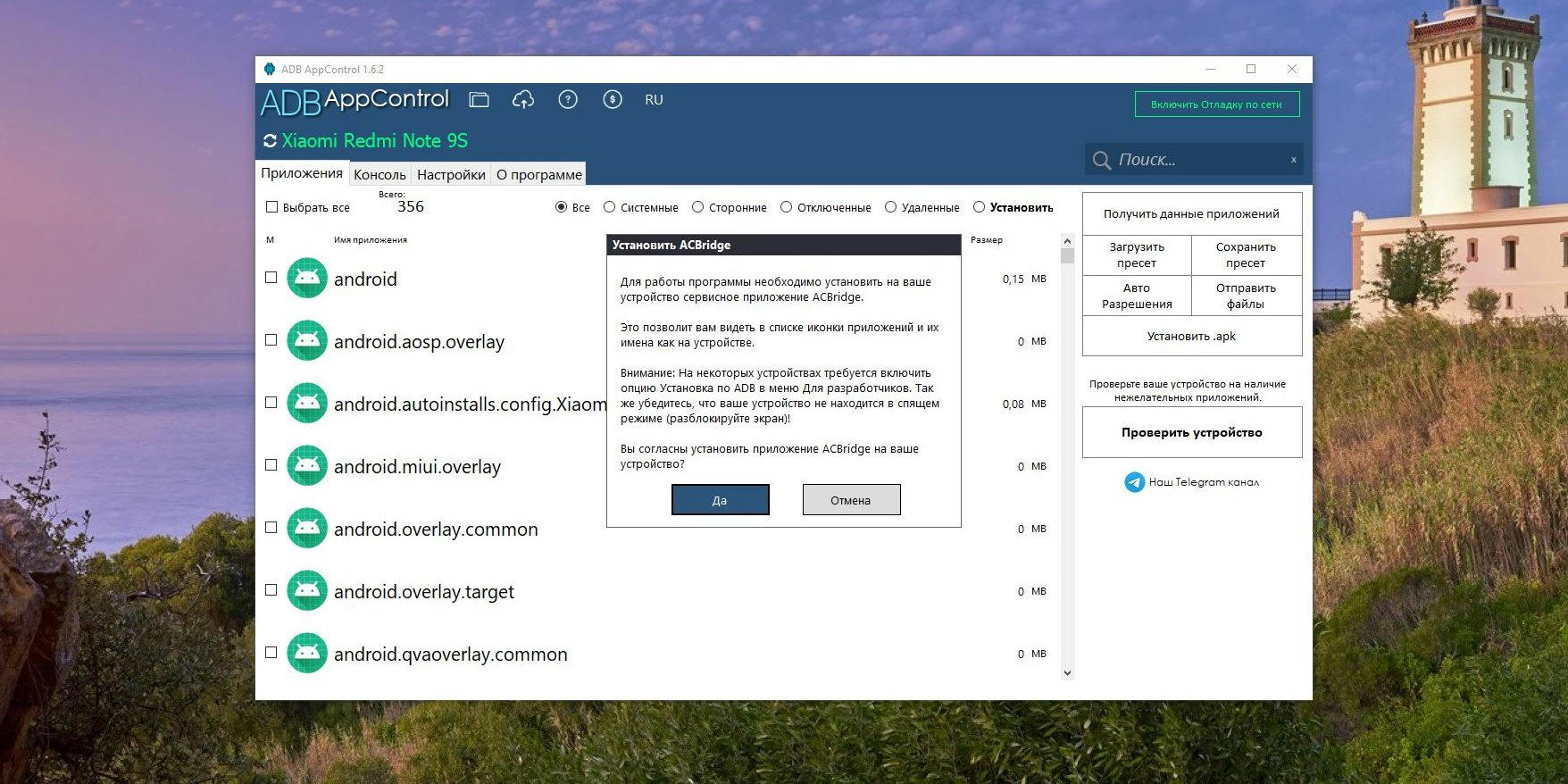
Когда закончите, просто закройте окно терминала и отсоедините смартфон от компьютера. Если приложения не исчезли с гаджета сразу, попробуйте перезапустить его.
Что делать после удаления встроенных приложений на Android
Наконец, вы должны отключить отладку USB. И наконец, если вас раздражает пункт "Для разработчиков" в настройках-откройте список установленных приложений, найдите там "Настройки", нажмите на него и выберите "Очистить данные". И меню "Для разработчиков" исчезнет.
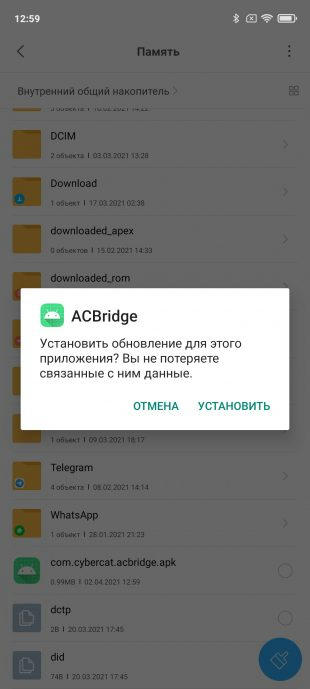
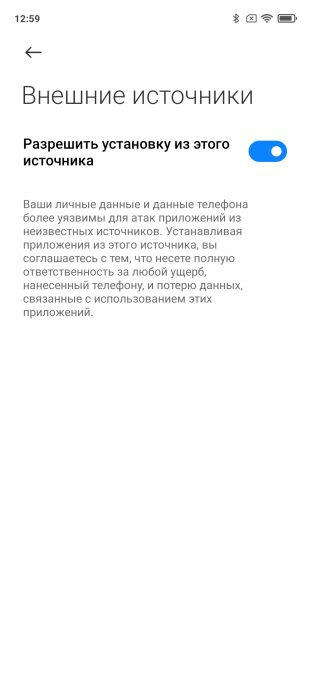
Удачи вам в очистке Android-мусора. И убедитесь, что вы не удаляете ничего лишнего.