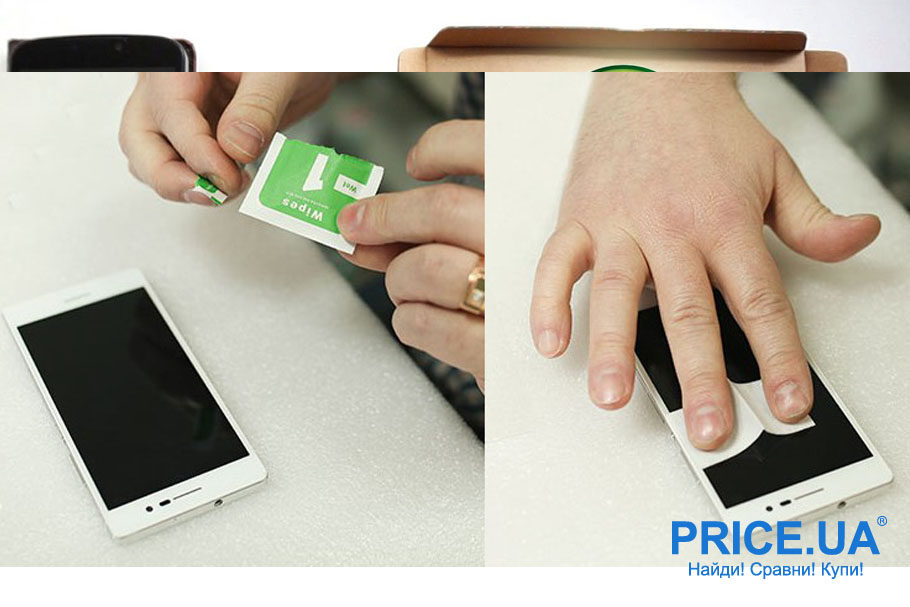Широкоформатные мониторы давно стали неотъемлемой частью быта, в особенности заядлого геймера. Однако не всегда одного экрана бывает достаточно. Сложности возникают у программистов, почитателей компьютерных игр, специалистов по SMM, SEO и прочих пользователей, работающих в режиме многозадачности. К подключению двух мониторов зачастую прибегают, если необходимо растянуть рабочий стол или же оперативно переключаться между задачами.

Как подключить два монитора к одному компьютеру
Ключевая техническая рекомендация при выборе монитора — современные показатели расширения. Немаловажную роль играет и тип трансляции видеосигнала. Как правило, современные экземпляры включают следующие интерфейсы:
- HDMI наиболее современный аналог разъема, установленный на ноутбуках и компьютерах нового поколения (позволяет качественно транслировать и картинку, и звуковое сопровождение);
- DVI – универсальный тип видеоразъема, который присутствует на всех стационарных компьютерах;
- VGA – практически анахронизм, который иногда встречается на старых вариациях персональных компьютерах и ЭЛТ-мониторах;
- DisplayPort используется некоторыми производителями в качестве альтернативы HDMI;
- Thunderbolt – улучшение предыдущей версии разъемов, который наиболее распространен в продукции от фирмы Apple.
Чтобы разобраться в разновидностях разъемов, следует обратить внимание на визуальные особенности адаптеров:

Несмотря на то, что мониторам HDMI пользователи отдают предпочтение, подключить второй экран к настольному компьютеру этим же кабелем не удастся. Потому что предусмотренный в ПК разъем — лишь в одном экземпляре. То есть, придется подсоединять девайс через альтернативный тип кабеля (VGA или DVI). Основной выход предпочтительнее все же устанавливать на HDMI, который обеспечивает более качественное изображение.
Подключить второй монитор к ноутбуку или ПК возможно лишь при помощи достаточно мощной видеокарты. При этом важно обратить внимание на присутствие соответствующих разъемов. Если в компьютере предусмотрен и интегрированный, и дискретный аналог, не стоит подключать девайс к встроенной видеокарте. В данном случае предпочтительнее устройство с более мощными параметрами и техническими характеристиками. В некоторых ситуациях (устаревшие комплектующие) приходится покупать соответствующие адаптеры или кабели.

Как подключить два монитора в разных ОС
На технологию подсоединения двух мониторов к одному компьютеру нередко влияет тип операционных систем. К примеру, для продукции Microsoft существует несколько способов подключить несколько дисплеев к одной видеокарте. Подобная вариативность зависит от года выпуска, особенностей параметров панели задач и функционала программного обеспечения. Предлагаем вашему вниманию ключевые методы, как соединить два монитора в Windows:
- Для Windows XP необходимо щелкнуть правой кнопкой мыши по свободному месту рабочего стола. Далее — выбрать пункт «Разрешение экрана», «Свойства», затем — «Настройки». В появившемся меню можно выбрать различные конфигурации, как с двумя независимыми мониторами, так и с растянутым рабочим столом.
- В версиях Windows 7 и 8 можно настроить режим проектора с помощью соответствующей настройки в параметрах панели задач. Здесь же можно регулировать, какой из дисплеев будет основным.
- Для операционной системы Windows 10, 8 и 8.1 работает сочетание клавиш Win+P. Дальнейшие манипуляции с настройками расположения экранов определяются параметрами панели задач.
- Подключая монитор в Mac OS, обратите внимание на соответствие портов. Возможно, понадобится адаптер. Важно, что при подключении кабеля VGA или DVI придется выключить компьютер, тогда как при работе с DisplayPort или HDMI таких манипуляций не потребуется. Следующий шаг — меню Apple и выбор пункта “Системные настройки”, затем — “Экран”. По умолчанию, рабочий стол расширится на двух дисплеях, однако можно варьировать конфигурации.
- В операционных системах семейства Linux разделение экранов автоматически происходит при подключении дисплея к видеокарте. Изменить конфигурацию расположения рабочего стола можно в меню “Системные параметры”, во вкладке “Экраны”.

Популярные мониторы: сравнение
Выбирая дополнительный монитор, как для настольного компьютера, так и для ноутбука, важно обратить внимание на предполагаемые нагрузки. Индивидуальные особенности, которые заключаются в частоте и способе эксплуатации помогут подобрать оптимальный вариант. Необходимо учитывать актуальность технологий, использованных при изготовлении продукции. Подобный аспект обуславливает совместимость девайсов с новыми моделями лэптопов и ПК.

Добавим, что некоторые современные модели компьютеров и ноутбуков поддерживают функцию переноса изображения с рабочего стола на портативные устройства. Отобразить интерфейс компьютера на планшетах и смартфонах можно в пределах одной локальной сети, используя специальные программы. Среди наиболее удобных утилит можно выделить ScreenSlider, iDisplay.

После настройки нескольких дисплеев можно существенно повысить качество работы или досуга за компьютером. Однако могут возникнуть некоторые проблемы, такие как искажение картинки, возникновение черных полос. В таких случаях следует проверить работоспособность видеокарты (интегрированные аналоги не всегда предусматривают подключение двух экранов). В некоторых случаях может помочь обновление соответствующих драйверов.
Широкий ассортимент мониторов различных ценовых категорий и назначений представлен в каталоге Price.ua. Ознакомиться с моделями можно в каталоге Price.ua.