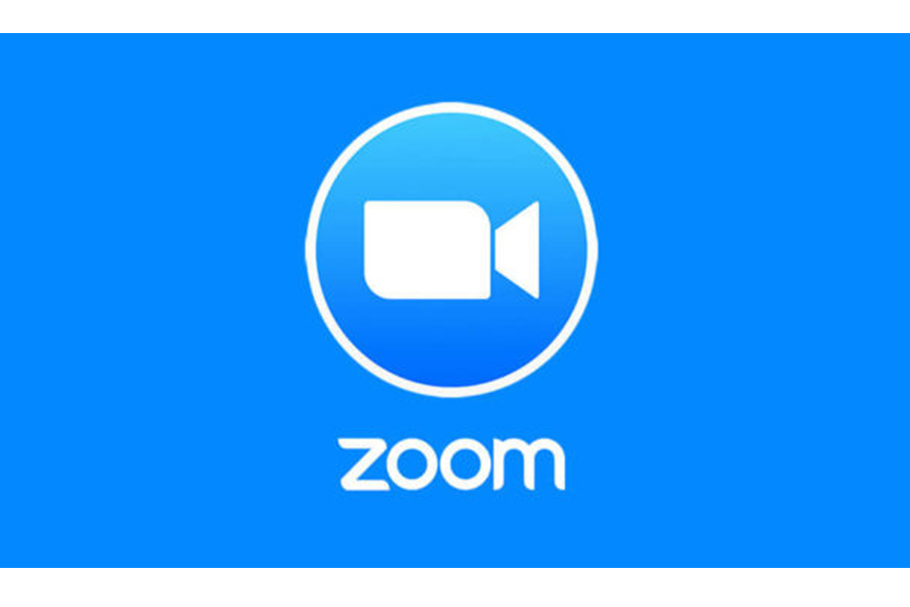Zoom плотно входит в нашу жизнь. Мы расскажем, как можно эффективно пользоваться этой программой.
Программа для видеоконференций Zoom в последнее время очень популярна. И виной этому не только карантин и переход многих компаний на удаленную работу, но также многофункциональность Зума и простота использования. Запустить программу можно на любой операционной системе, на ПК, ноутбуке или смартфоне, есть функция только голосовой связи, а в конференции одновременном может участвовать несколько сотен пользователей.
Как присоединиться к конференции
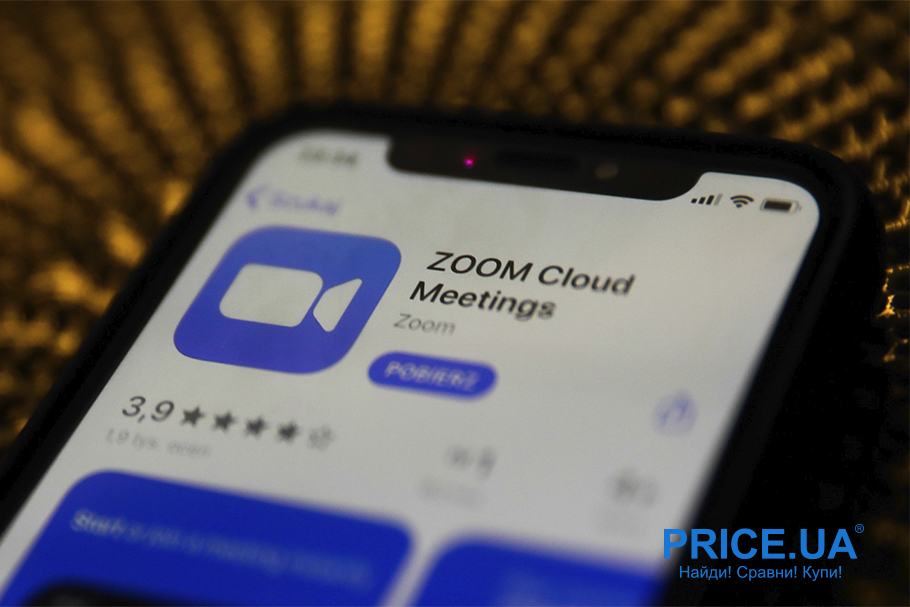
Если конференцию создает другой пользователь Zoom, а вам нужно всего лишь в нее вступить, то сделать это очень просто. У каждой конференции есть уникальный номер из 9, 10 или 11 знаков, который указывается в приглашении. Приглашение может прийти на электронную почту или в формате сообщения в самой программе. Если вы присоединяетесь к популярной конференции, например, к лекции или к уроку йоги, то ее номер должен быть указан в посте или рассылаться лично каждому создателем конференции.
Для того, чтобы присоединиться, необходимо выполнить следующие действия:
- Запустите Zoom на компьютере, ноутбуке или смартфоне.
- Нажмите на кнопку «Присоединиться к встрече» или «Join a Meeting». Входить в систему для этого не обязательно.
- Вы увидите два поля. В верхнем нужно ввести идентификатор конференции, а в нижнем – имя, под которым вас будут видеть другие участники встречи. В этом же окне можно поставить галочки напротив пунктов, которые отключают аудио и видео при входе в конференцию. Так вы сможете только смотреть и/или только слушать других участников, не мешая им шумами из своего микрофона или не переживая насчет заспанного вида.
Этот алгоритм действий работает для всех операционных систем, а также для смартфонов под управлением ОС Андроид или iOS. Если вас не устраивают базовые настройки конференции, то нужно зайти в систему, а затем изменить их. В настройках можно протестировать микрофон, камеру, включить фильтры, улучшающие изображение или даже поставить хромакей – наложенный фон за вашей спиной. Учтите, что для того, чтобы такой фон выглядел естественно, за вашей спиной должна быть ровная однотонная поверхность.
В ходе конференции вы в любой момент можете выключить или включить микрофон и камеру, посмотреть статус каждого из участников и перейти в режим чата. Для всего этого есть соответствующие иконки в нижней части окна.
Как создать конференцию
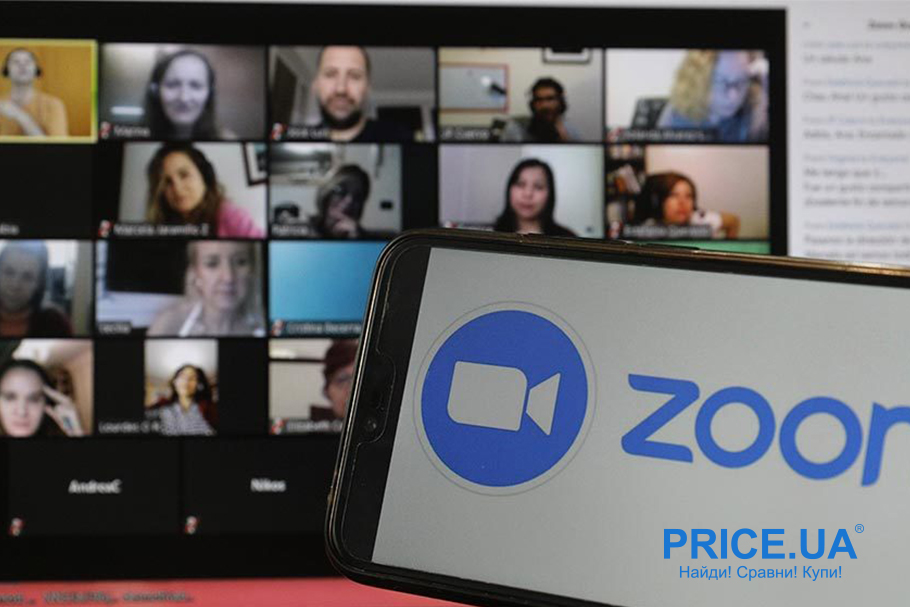
Чтобы создать конференцию в Zoom, вам нужно сперва войти в систему. Для этого можно использовать учетную запись Google, Facebook или адрес электронной почты. После входа вы увидите кнопку «Создать» — это и есть создание конференции. Вы можете создать ее сразу с видео и аудио, можете только с одним из этих параметров.
В ходе конференции можно добавлять других участников, для этого есть кнопка Manage Participants. Добавлять можно при помощи отправки приглашения на электронную почту или сообщением, если пользователь уже есть в вашем контакт-листе.
У создателя конференции есть следующие возможности:
- Управление звуком и видео. Включение и выключение микрофона и камеры, переключение между микрофонами, динамиками и камерами, если их несколько.
- Управление участниками. Приглашение других пользователей в конференцию, блокировка аудио и/или видео от определенных пользователей, перевод участника конференции в режим ожидания. Также создатель конференции может переименовать любого участника, назначить его вторым администратором встречи или вообще заблокировать.
- Демонстрация экрана. Эта функция может быть привилегией создателя конференции или доступной всем участникам, это устанавливается в настройках демонстрации экрана (Advanced Sharing Options). Там же можно установить количество пользователей, которые могут демонстрировать свои экраны одновременно – один или несколько. Если в процессе демонстрации экрана нажать кнопку «Комментировать», то появится возможность писать текст в окне демонстрации, а также рисовать или подсвечивать определенные участки. Комментирование может быть доступно только создателю конференции или всем ее участникам.
- Запись встречи. Конференция может записываться в формате видео или аудио, а также сохраняться в облачное хранилище или на локальный носитель, например, на жесткий диск ПК или карту памяти смартфона.
- Трансляция на Facebook. Эта функция позволяет в режиме реального времени транслировать конференцию в Zoom в Workspace на Фейсбуке. Эта функция доступна только владельцам платных аккаунтов и лицензированным пользователям.
- Также создатель конференции может установить время начала встречи. Тогда любой участник, присоединившийся к ней по ссылке или сообщению, будет видеть таймер обратного отсчета.
Частые проблемы
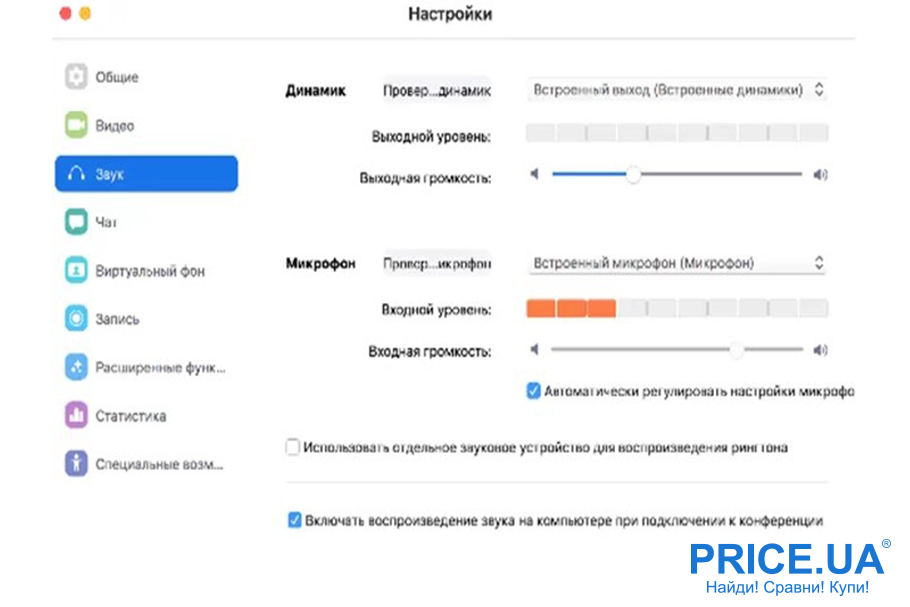
Если вы осваиваете Zoom в экстренном режиме, но ничего страшного в том, что поначалу не все будет получаться с первого раза. Большинство проблем, возникающих в ходе использования Зума, решаются очень просто.
Нет звука/видео. Возможно, вы не вошли в аудиоконференцию, исправить это можно нажатием соответствующей кнопки в левом нижнем углу экрана. Также при входе с ПК или ноутбука микрофон включается и выключается клавишей «Пробел». Проблемы с камерой могут быть вызваны тем, что она не включена в настройках Zoom, в настройках Windows или просто выбрана не та камера, если у вас их несколько. Проблема со звуком может быть в отсутствии звуковых драйверов или физической неисправности микрофона или наушников, которые вы используете.
Нет нужных функций. Если функционал очень скудный, то это значит, что вы вошли в браузерную версию Zoom. Для получения доступа ко всем функциям необходимо скачать программу на компьютер или приложение на смартфон. Кроме того, ряд функций доступен только пользователям с платной версией программы.
Не приходит приглашение в конференцию. Проверьте папку «Спам», возможно, письмо с приглашением попало туда. Для того, чтобы это не повторялось, добавьте отправителя в белый список.
Появляются участники, которых вы не приглашали. Во избежание этого всегда ставьте пароль на конференцию, не оставляйте приглашение с кодом в открытом доступе. Если все равно добавляются пользователи, которые мешают работать, то организатор конференции может блокировать их и добавлять в черный список.
Некоторые проблемы с Zoom решаются перезапуском программы или компьютера. Такие проблемы чаще всего возникают сразу после установки и исчезают, стоит вам выключить программу и снова ее включить. Также проблемы часто возникают из-за устаревшей версии программы, поэтому всегда проверяйте обновления и устанавливайте самые свежие версии.
Zoom – удобная, многофункциональная и относительно простая программа для видео и аудиоконференций. Она отлично работает на всех системах, потребляет совсем немного трафика и может функционировать даже при слабом сигнале интернета. Именно это делает ее такой популярной среди огромного количества пользователей и компаний.
Выбрать ноутбук, а также сравнить цены удобно на Price.ua.
Автор: Евгений Semar Новик