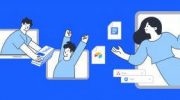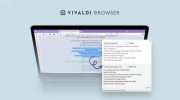Якщо ви коли-небудь друкували статті з Інтернету, то напевно стикалися з такою ситуацією: стаття займає 2 сторінки, а в друкованому вигляді її вже 10-через особливості верстки і реклами на сайті. Однак ви можете буквально за пару кліків "очистити" статтю від усього зайвого, перш ніж відправити її в друк. Ось як це зробити на Mac.
Сафарі
У браузері за замовчуванням все робиться дуже просто. Дочекайтеся завантаження сторінки, після чого зліва в рядку пошуку повинна з’явитися кнопка режим читання. Натисніть на неї, щоб залишити на сторінці тільки текст і зображення зі статті.
Потім просто натисніть ⌘ + P і налаштуйте параметри друку: виберіть принтер, розмір паперу, масштаб і кількість копій.
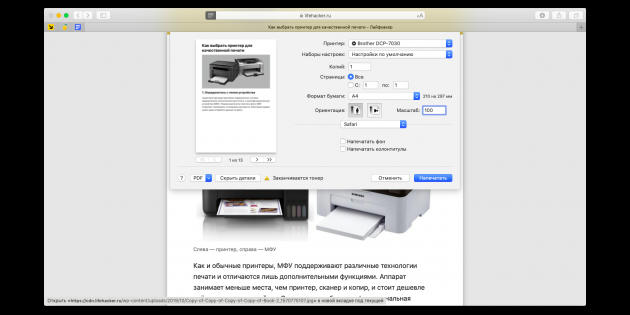
Потім натисніть кнопку"друк & quot;. Готово!
Браузер Firefox
Завдяки вбудованому режиму читання тут теж все досить просто. Точно так само дочекайтеся завантаження сторінки, а потім натисніть на значок режиму читання (в Firefox він знаходиться праворуч). Сторінка буде очищена від усього зайвого.
Натисніть ⌘ + P, щоб відкрити вікно друку. На жаль, Firefox не має функції попереднього перегляду. Щоб побачити, як буде виглядати документ, виберіть"Відкрити в додатку “Вид & quot;.
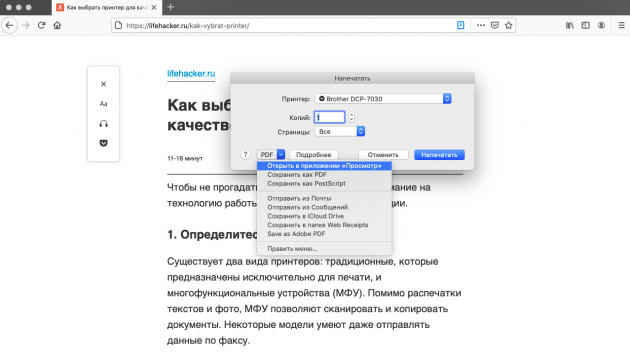
Переконавшись, що все відображається правильно, натисніть ⌘ + P ще раз, щоб роздрукувати файл.
Хром
Браузер Google за замовчуванням не має вбудованого режиму читання, але ви можете включити його. Для цього введіть "chrome://flags/#enable-reader-mode" в рядку пошуку і виберіть Enabled поруч з пунктом Enable Reader Mode. Перезавантажте браузер, щоб прийняти зміни.
Далі процедура та ж: увімкніть режим читання на потрібній сторінці, натисніть ⌘ + P і налаштуйте параметри, потім натисніть кнопку"друк & quot;.
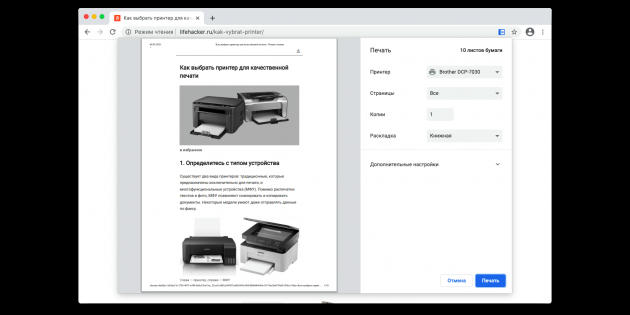
Chrome має режим попереднього перегляду, тому ніяких додаткових маніпуляцій з іншими додатками не потрібно.