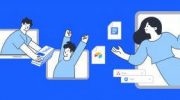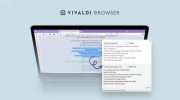Если вы когда-либо печатали статьи из Интернета, то наверняка сталкивались с такой ситуацией: статья занимает 2 страницы, а в печатном виде ее уже 10-из-за особенностей верстки и рекламы на сайте. Однако вы можете буквально за пару кликов "очистить" статью от всего лишнего, прежде чем отправить ее в печать. Вот как это сделать на Mac.
Сафари
В браузере по умолчанию все делается очень просто. Дождитесь загрузки страницы, после чего слева в строке поиска должна появиться кнопка режим чтения. Нажмите на нее, чтобы оставить на странице только текст и изображения из статьи.
Затем просто нажмите ⌘ + P и настройте параметры печати: выберите принтер, размер бумаги, масштаб и количество копий.
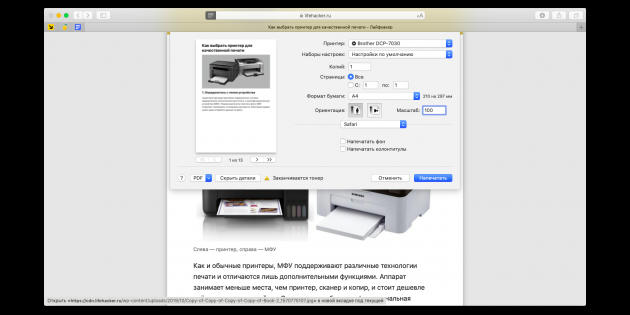
Затем нажмите кнопку "Печать". Готово!
Браузер Firefox
Благодаря встроенному режиму чтения здесь тоже все довольно просто. Точно так же дождитесь загрузки страницы, а затем нажмите на значок режима чтения (в Firefox он находится справа). Страница будет очищена от всего лишнего.
Нажмите ⌘ + P, чтобы открыть окно печати. К сожалению, Firefox не имеет функции предварительного просмотра. Чтобы увидеть, как будет выглядеть документ, выберите "Открыть в приложении “Вид".
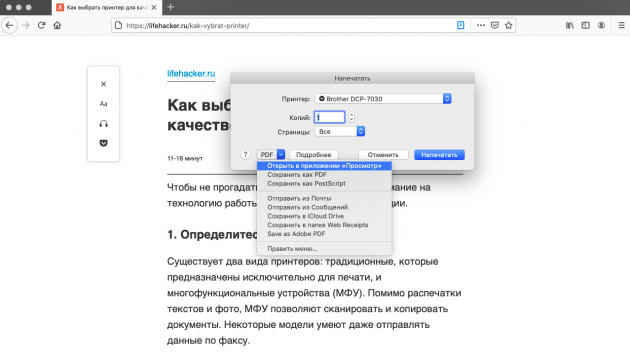
Убедившись, что все отображается правильно, нажмите ⌘ + P еще раз, чтобы распечатать файл.
Хром
Браузер Google по умолчанию не имеет встроенного режима чтения, но вы можете включить его. Для этого введите "chrome://flags/#enable-reader-mode" в строке поиска и выберите Enabled рядом с пунктом Enable Reader Mode. Перезагрузите браузер, чтобы принять изменения.
Далее процедура та же: включите режим чтения на нужной странице, нажмите ⌘ + P и настройте параметры, затем нажмите кнопку "Печать".
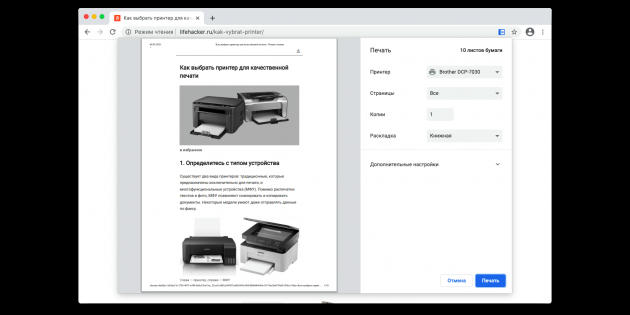
Chrome имеет режим предварительного просмотра, поэтому никаких дополнительных манипуляций с другими приложениями не требуется.